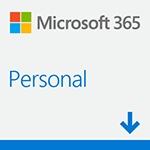Wordは様々な機能が用意されすぎていて、出来ないことが少ない良いソフトなのですが、逆に機能が豊富すぎて使いたい機能をすぐに使えないのがWordの最大の弱点です。
本記事は、ショートカットキーを設定するためのショートカットキーの紹介記事です。あまり知られていませんが、ショートカットキーを自由に設定できるので、めちゃくちゃ便利です。
Wordを使い慣れている方にも、Wordが苦手は方にもどちらの方にもおススメの機能です。
私はWord95の時代にこの機能に出会って以来ずっと使用していますが、このショートカットキーを紹介している機能紹介のサイトや書物に出会ったことがありませんが、、、なぜなのでしょうか?
せっかくこのマニアックな記事を読んでくださっているので、ぜひ、騙されたと思ってこのショートカットを覚えて使ってみてくださいませ。
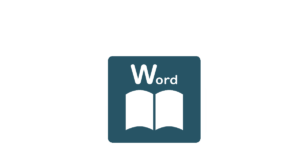
「ショートカットキーを作る」ショートカットキー
早速ですが、そのショートカットキーはこちらです↓
[Alt] + [Ctrl] + [+](テンキー)
これはショートカットキーを設定するためのショートカットキーです。
Word作成する文書には様々なものがあると思います。そして作成する文書ごとに必要なショートカットキーが変わります。
その都度ショートカットキーを変えたWordを使うことで最大限に文書作成効率を高めることができるでしょう。
ショートカットキーを設定すると便利な機能
- 「表の設定」:罫線の操作、行の追加・削除を設定すると便利です。
- 「段落設定」:右クリックで呼び出しができますが、使用頻度が特に高いコマンドなのでショートカットキーに設定すると便利です。
- 「図の挿入」:よく使用する挿入コマンドを1つ設定すると便利です。
「ショートカットキーを作る」ショートカットキーの使い方
実際の使い方を説明します。
![]() [Alt] + [Ctrl] + [+](テンキー)を押す。
[Alt] + [Ctrl] + [+](テンキー)を押す。
すると、マウスカーソルが![]() このマークにかわります。
このマークにかわります。
![]() 実際に使いたい機能をクリックする。
実際に使いたい機能をクリックする。
すると、実際の機能ではなくて設定画面が表示されます。
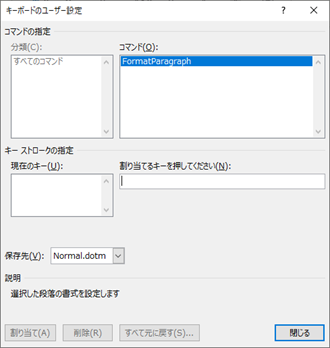
![]() 割り当てたいキーをキーボードで入力する。
割り当てたいキーをキーボードで入力する。
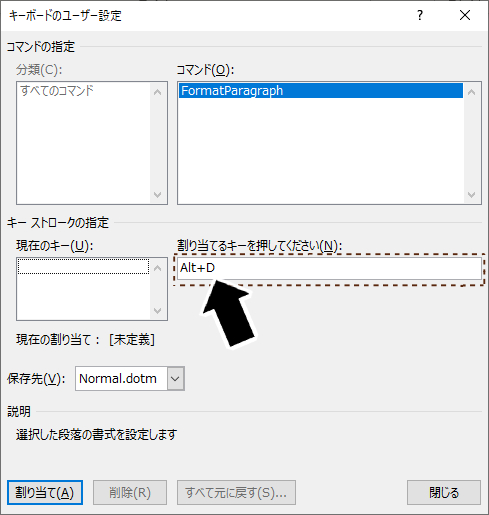
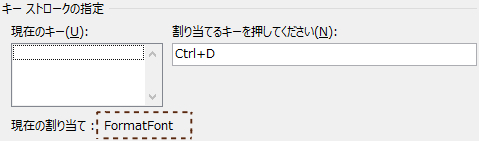
![]() [割り当て(A)]をクリックする。
[割り当て(A)]をクリックする。
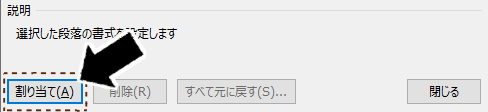
これで割り当てが完了です。
[Alt] + [Ctrl] + [+](テンキー)で設定できない機能にショートカットキーを設定する
なぜだかよくわかりませんが、このショートカットでユーザー設定用のダイアログボックスが表示されない機能があります。
そんな時は以下のように手動でショートカットを設定する必要があります。
![]() コマンドバーの空いている部分で右クリック。
コマンドバーの空いている部分で右クリック。

![]() [リボンのユーザー設定(R)…]をクリックする。
[リボンのユーザー設定(R)…]をクリックする。
![]() コマンドを選ぶ。
コマンドを選ぶ。
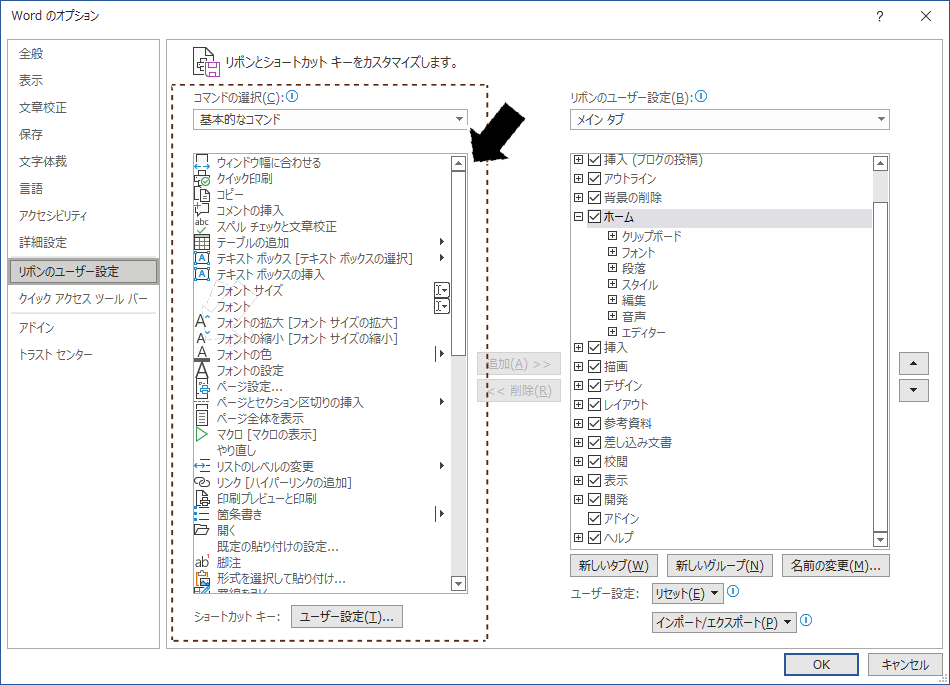
![]() [ユーザー設定(T)…]をクリックする。
[ユーザー設定(T)…]をクリックする。

![]() [キーボードのユーザー設定]画面でコマンドを選んでショートカッキーを設定する。
[キーボードのユーザー設定]画面でコマンドを選んでショートカッキーを設定する。
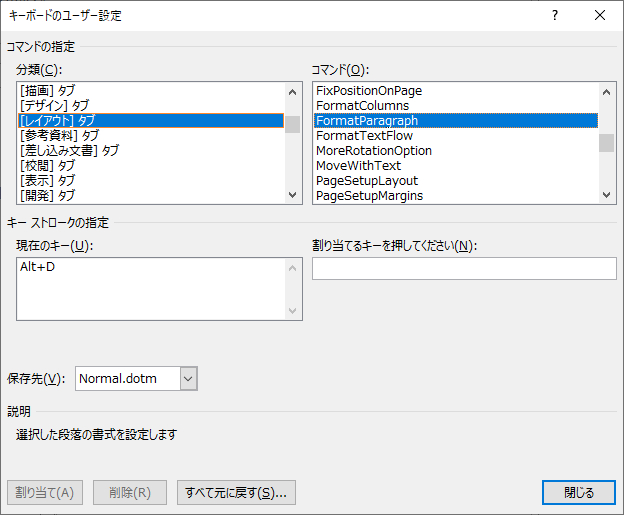
コマンドは英語名のままなので、どのコマンドがどのような機能なのかイメージしづらいかも知れません。ググれば分かると思いますが、その辺については、今後説明記事の作成を検討中です。
まとめ
Wordでは作成する文書によって、よく使う機能が変わります。
いつも同じショートカットキーの設定だと覚えやすいメリットはありますが、作成する文書によってはあまり意味のないものになってしまいます。
そこで、ショートカットキーは一度設定してずっとそれを使い続けるのではなくて、作成する文書次第でその場その場で設定して柔軟かつ速やかに設定を変えながら使っていくのが上級者のやり方だと思います。