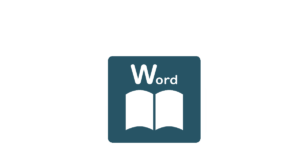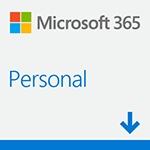- 本記事ではWindows10およびMicrosoft 365 (Wordバージョン 2208 ビルド 16.0.15601.20148))の画面をキャプチャーしています。掲載画面はバージョン違いによりご使用のWordと異なることがあります。
Wordが思い通りに動いてくれない原因の大部分はこれではないでしょうか。
結論を言うとWordに慣れない最初のうちはオートコレクトをすべてオフにしてください。
その上でWordを使っていく中で、必要な機能を1つずつオンにしていく方法がお勧めです。
どの設定項目も使い方がわかれば便利な機能ばかりなので、それぞれの機能を理解したら作成する書類によって設定を変えることもおすすめです。
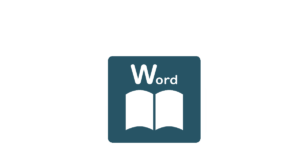
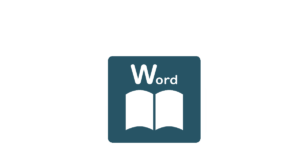
オプション設定をする
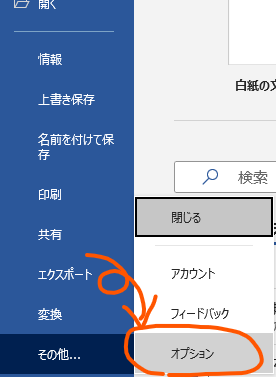
![]() [ファイル]-([その他])-[オプション]をクリックする。
[ファイル]-([その他])-[オプション]をクリックする。
オートコレクトを設定する
最初にすべてオフと言いましたが、オンにしてもストレスにならず便利な機能や使い方によっては便利な機能を少し紹介します。

![]() 「Wordのオプション」ダイアログが開いたら、[文章校正]-[オートコレクトのオプション(A)…]をクリックする。
「Wordのオプション」ダイアログが開いたら、[文章校正]-[オートコレクトのオプション(A)…]をクリックする。
「オートコレクト」タブの設定
英語の文書を作成するときは便利かもしれませんが、日本語の場合はすべて不要です。

「入力中に自動修正する(T)」の用途
「入力中に自動修正する(T)」は、例えば、「自宅の住所」と入力したときに実際の住所が表示されるというような便利な使い方もできますが、「定型句」という機能があるので、そちらを使ったほうが良いと思います。
コピーライト(©)や商標(™)や登録商標(®)のマークをよく使う場合は、ショートカットキーを使うほうが便利です。
- [Alt]+[Ctrl]+[c]:コピーライト(©)
- [Alt]+[Ctrl]+[t]:商標(™)
- [Alt]+[Ctrl]+[r]:登録商標(®)
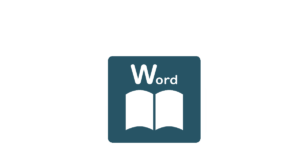
「数式オートコレクト」タブの設定
数式の関数を理解している方が数式を使う文書を作るときは便利なのかもしれませんが、正直この機能は使ったことがありません。

「入力オートフォーマット」タブの設定
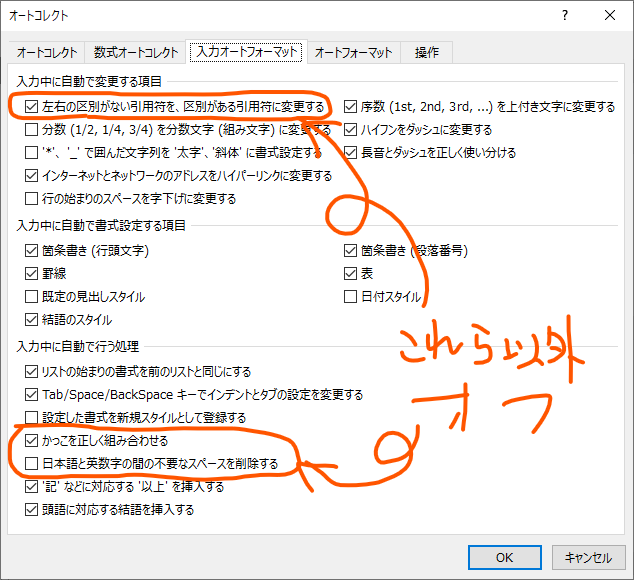
「左右の区別がない引用符を、区別がある引用符に変更する」と「かっこを正しく組み合わせる」の用途
引用符やカッコにははじめと終わりを区別する必要があるので、これらの項目を残すことをお勧めします。
特にダブルクォーテーションは変換しなければならないし、フォントによっては区別しにくいため、間違えやすくWordに自動変換してもらうほうが楽です。
「ハイフンをダッシュに変更する」と「長音とダッシュを正しく使い分ける」の用途
ハイフンとenダッシュ、emダッシュ、さらに、罫線、マイナス、長音を厳密に区別する必要があるのは日本語組版あるいは英語組版(いわゆるDTP業務)でWordを使用する用途ぐらいではないでしょうか。
記号が必要な時は「記号と特殊文字」から入力しましょう
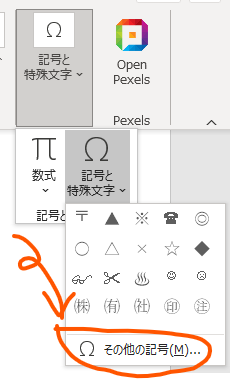
![]() 「記号と特殊文字」→「その他の記号(M)…」
「記号と特殊文字」→「その他の記号(M)…」

![]() ①「特殊文字(P)」→②記号を選ぶ→③[挿入(I)]
①「特殊文字(P)」→②記号を選ぶ→③[挿入(I)]
いずれにしても、見分けるのが難しいため、オフにして必要な場合は手動で入力したほうが正確でしょう。
- en(半角)ダッシュ(範囲を示すときに使う):[2013]→[Alt]+[x]または[Ctrl]+[-]
- em(全角)ダッシュ(文と文を繋ぐようなときに使う):[2014]→[Alt]+[x]または[Ctrl]+[Alt]+[-]
- ハイフン(単語を接続するときに使う):[2010]→[Alt]+[x]または[2011]→[Alt]+[x](行末での分離禁止のハイフン)
「入力中に自動で書式設定する項目」の用途
箇条書きや段落番号は便利といえば便利なのですが、アウトラインレベルや連番の設定をするほうが時間がかかってしまうため、オフにしたほうがいいと思います。この部分でWordは扱いづらいと感じる方は多いようです。
段落番号は手順などを作るときに数字の連番を自動で振ってくれるので便利なのですが、連番の機能自体が実際は使用場面は限られます。
特別なケースを除けば、必要なときに個別設定するほうが効率的でしょう。
「既定の見出しスタイル」の用途
見出しとリストはアウトラインの設定になりますが、この辺りの設定が必要な文書は比較的ページ数の多い文書になるかと思います。
見出しのスタイルをどう設定するかによって、この項目をオンにするかオフにするかを決めます。

「オートフォーマット」タブの設定
特別な事情が無ければ「入力オートフォーマット」と同じ設定にします。
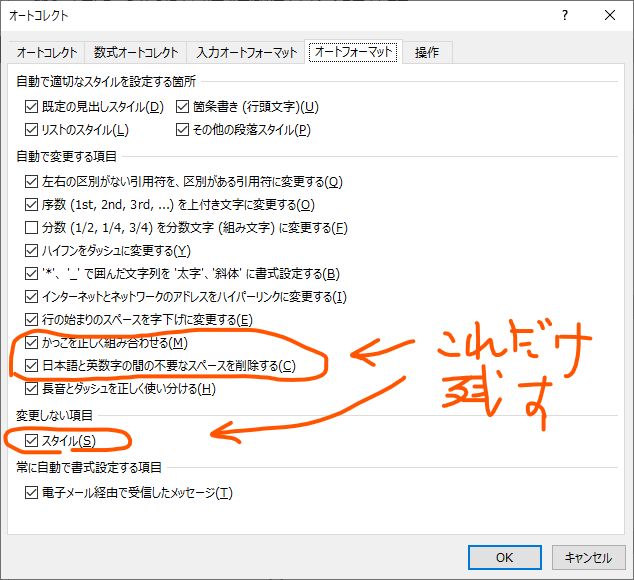
「リボンのユーザー設定」を見ると以下の項目がありますが、このボタンを押すと上の画面で設定した項目がオートフォーマットされます。
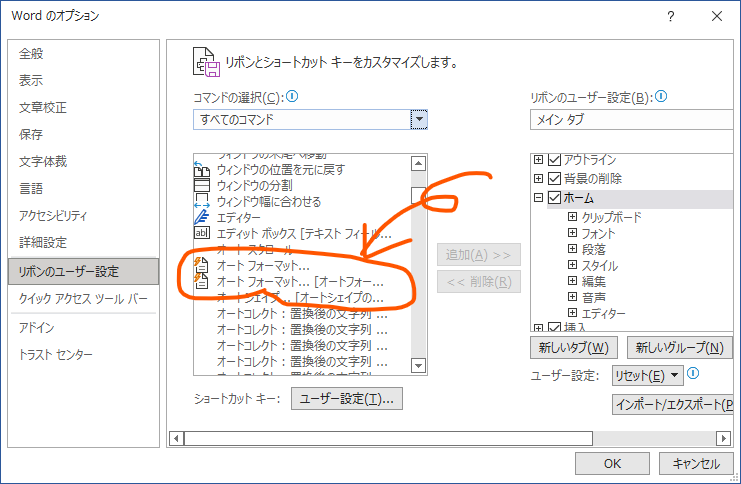
オートコレクトを使いこなしたい方はコチラ