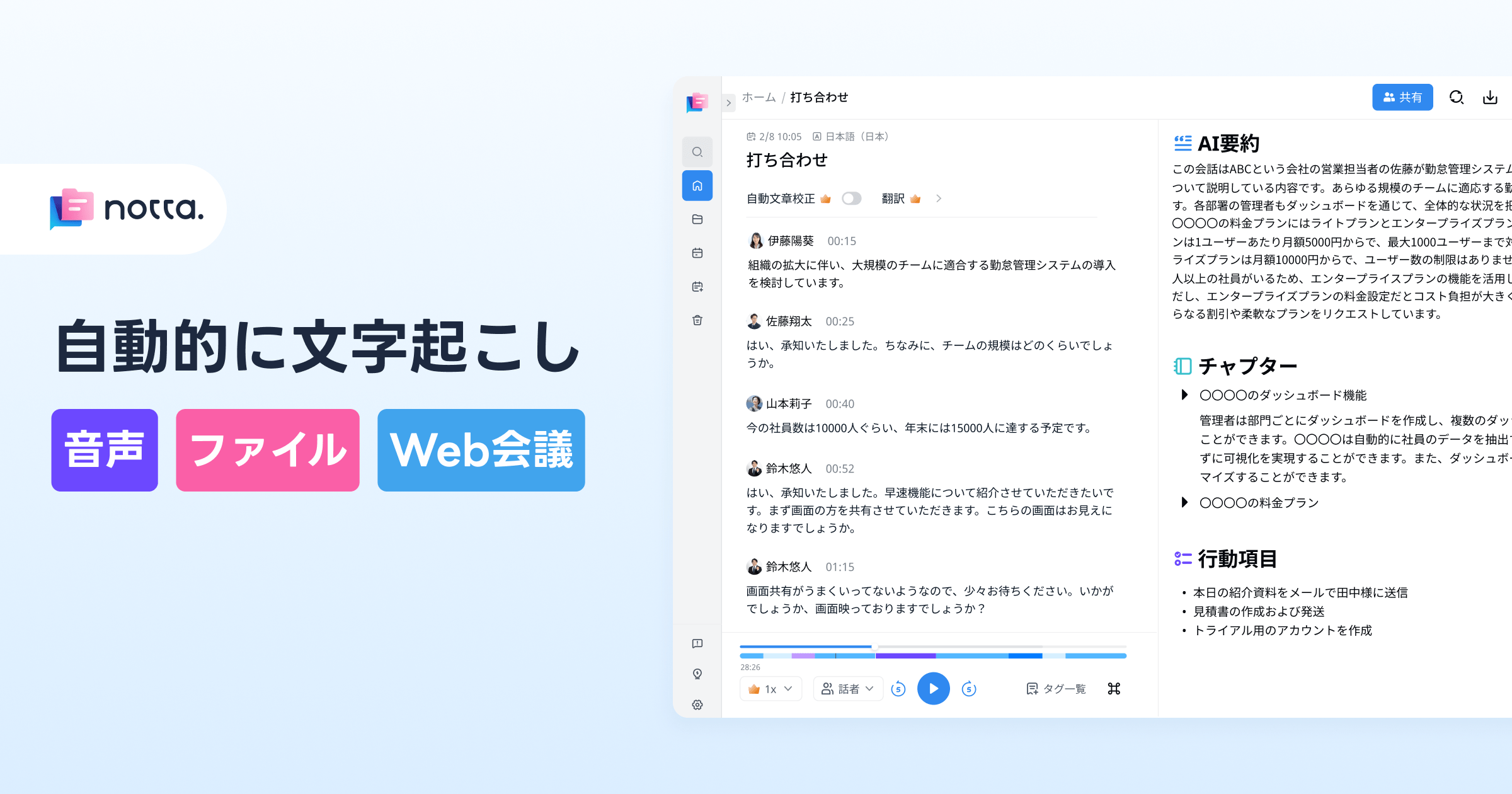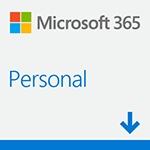- 本記事は2022年12月5日のWeb用WordおよびWindows10のキャプチャー画像を使用しています。バージョンアップなどにより実際の画面と異なる場合があるので、ご了承くださいませ。
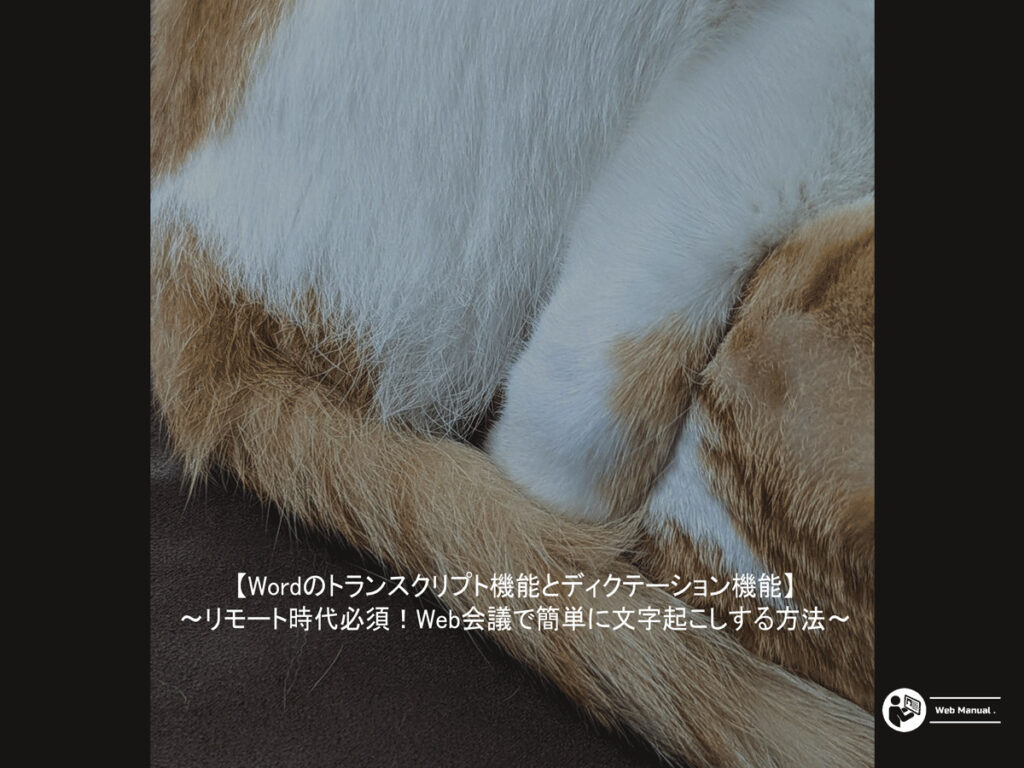
テレワーク(リモートワーク)普及以降、直接会って行う会議や打ち合わせをすることがめっきり減りました。リモートワーク社員との打ち合わせはもちろんですが、同じ社屋内にいる社員同士の社内会議でさえWeb会議で行うことも珍しくなくなりました。
というわけで、本記事では、そのリモート会議(Web会議)の議事録用に自動で文字起こしする方法についてご紹介します。
実は、Web会議文字起こしツールには有料・無料たくさんありますが(最後にいくつかご紹介します)、一番おススメしたいのは、Word Online(Web版)の「トランスクリプト機能」を使う方法です。
ただし、「トランスクリプト機能」は有料版Microsoft 365のサブスクリプションを購入している場合のみ使用できる機能です。また、アップロードしたファイルを文字起こしする場合は、1か月で5時間(300分)までという制限があるので、制限なしで使える「ディクテーション機能」を使った方法も併せてご紹介します。
「トランスクリプト機能」で文字起こし
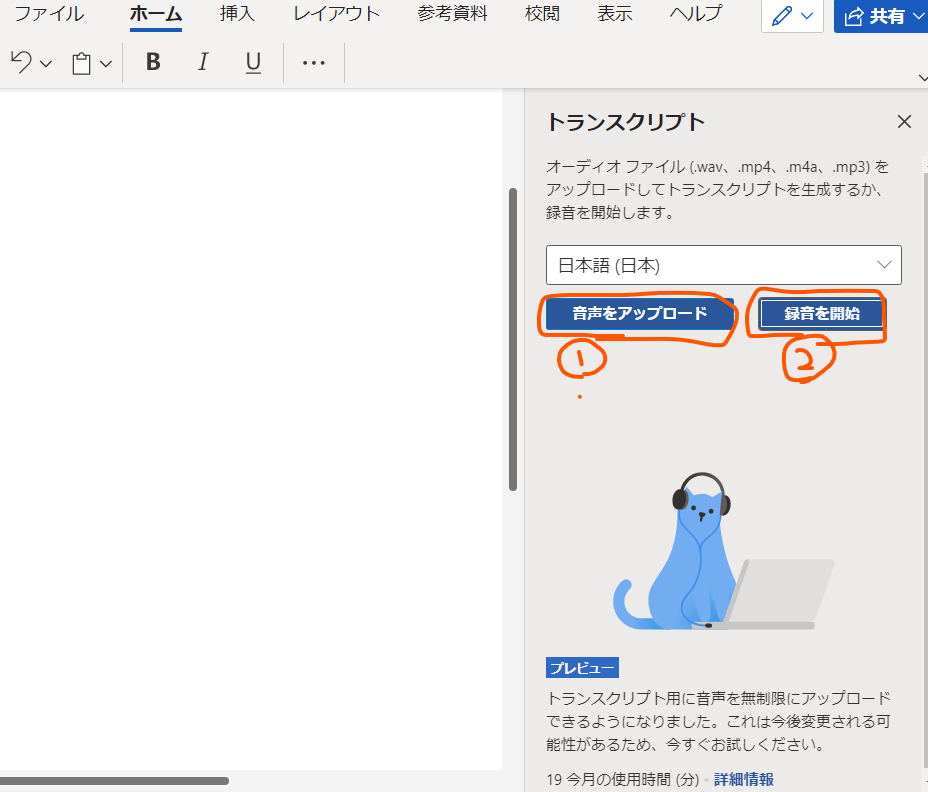
トランスクリプト機能では①「あらかじめ録音したデータを使う方法」と②「リアルタイムで文字起こしする方法」の2種類があります。
①あらかじめ録音したデータを使う方法
まず会議などの録音データをあらかじめ準備します。使用できる録音データのファイルフォーマットは.wav、.mp4、.m4a、.mp3です。
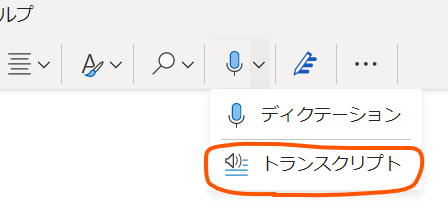
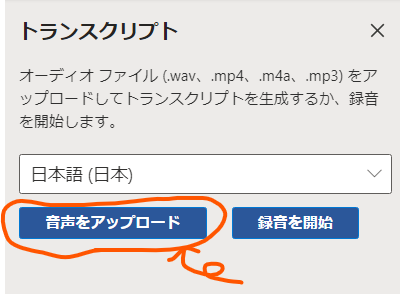
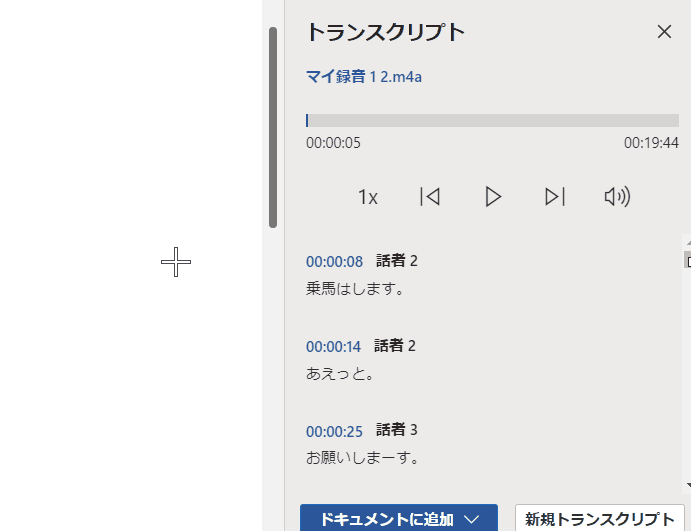
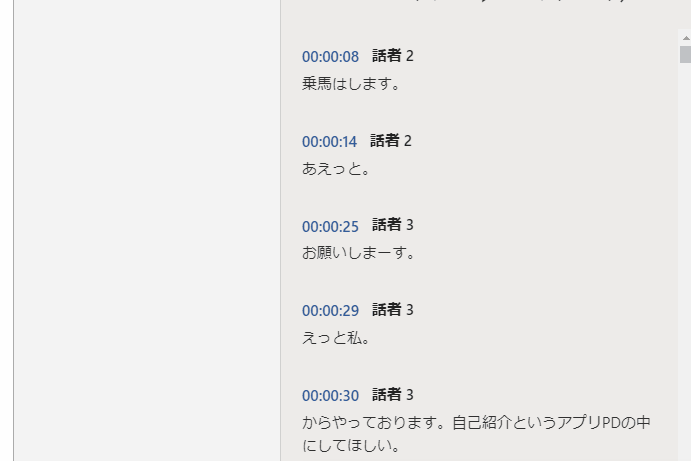
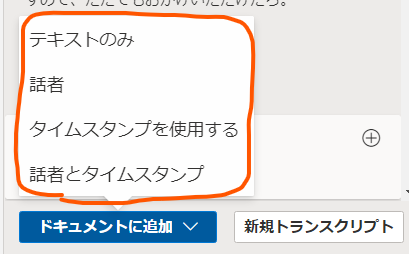
②リアルタイムで文字起こしする方法
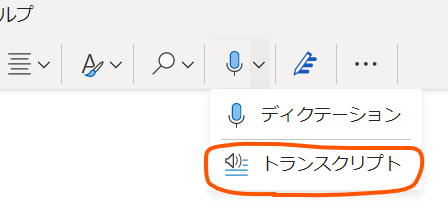
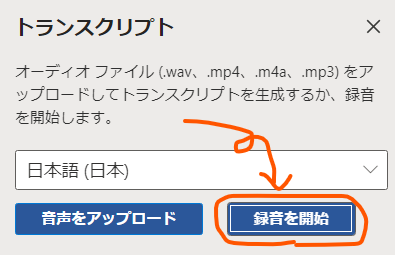
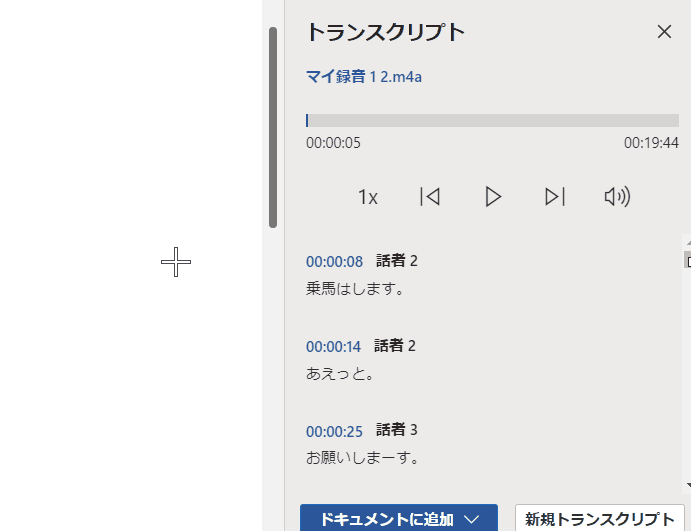
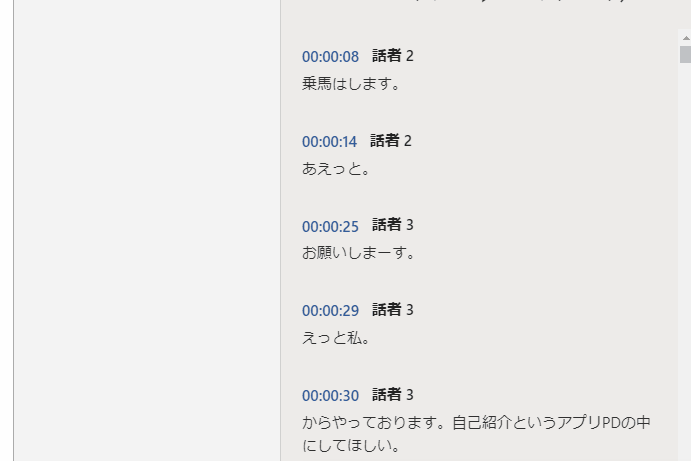
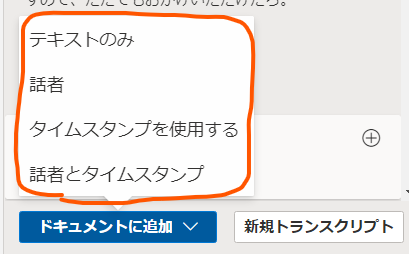
「ディクテーション機能」で文字起こし
こちらは無料版のWord Online(Web版)でもできる方法ですが、少し面倒な準備が必要です。
本来はマイクを使って音声入力するための機能ですが、録音した音声(システム音声)を疑似的にマイクからの発話のようにコンピューターに認識させることができるツール(VB-Audio Virtual Cable)を利用することで、オーディオファイルなどから再生されている音声を文字起こしすることができます。
VB-Audio Virtual Cableをインストールすることで、録音データをマイクから入力した音声として認識させることができます。
↓コチラのサイトで詳しく説明されています。↓

- [スタート]-[設定]をクリック
![[スタート]-[設定]](https://webmanual.doc778.com/wp-content/uploads/2022/12/image-6.png)
- [システム]をクリック
![[システム]](https://webmanual.doc778.com/wp-content/uploads/2022/12/image-7.png)
- [サウンド]をクリックして、出力デバイスを「CABLE Input (VB Audio Virtual Cable)」と入力デバイスを「CABLE Output (VB Audio Virtual Cable)」に変更する
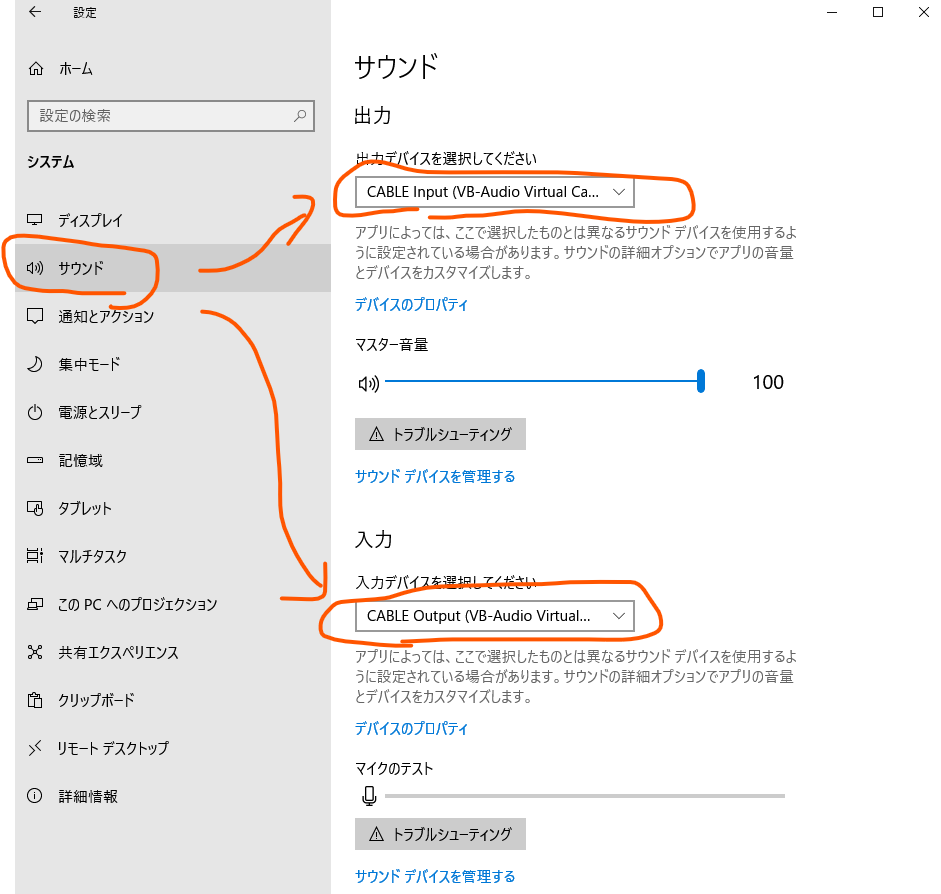
音声が聞こえなくてもディクテーションできますが、聞こえないとディクテーション中に正しく認識しているか確認できないため不便です。以下の設定をすると音声が出力されると思います。
- [サウンドコントロールパネル]をクリック
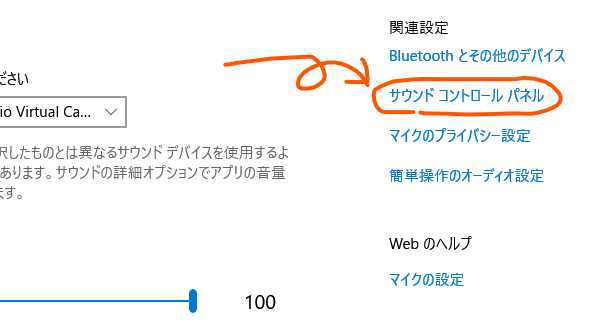
- [録音]-[CABLE Output]-[プロパティ(P)]をクリック
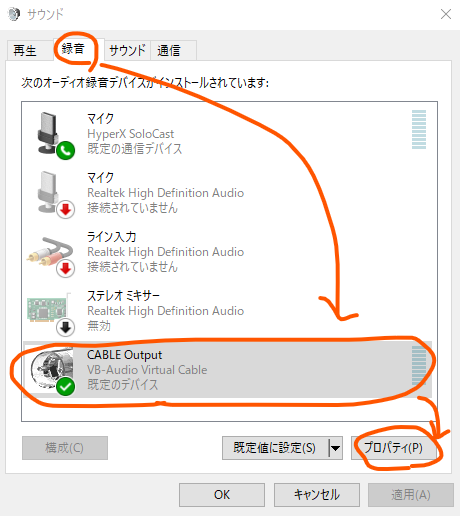
- [聴く]タブの「□このデバイスを聴く」のチェックボックスにチェックをいれて、「このデバイスを使用して再生する:」の中から音声を出力したいデバイスを選択
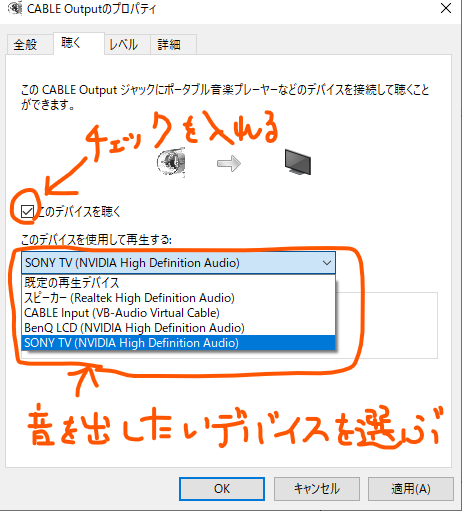
- [ホーム]-[ディクテーション]をクリック
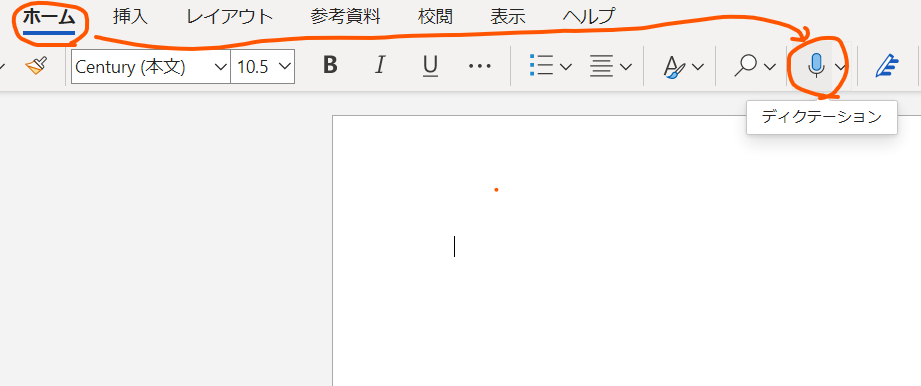
- [
 ]をクリックして、マイクを「CABLE Output (VB-Audio Virtual Cable)」にして、[保存]をクリック
]をクリックして、マイクを「CABLE Output (VB-Audio Virtual Cable)」にして、[保存]をクリック
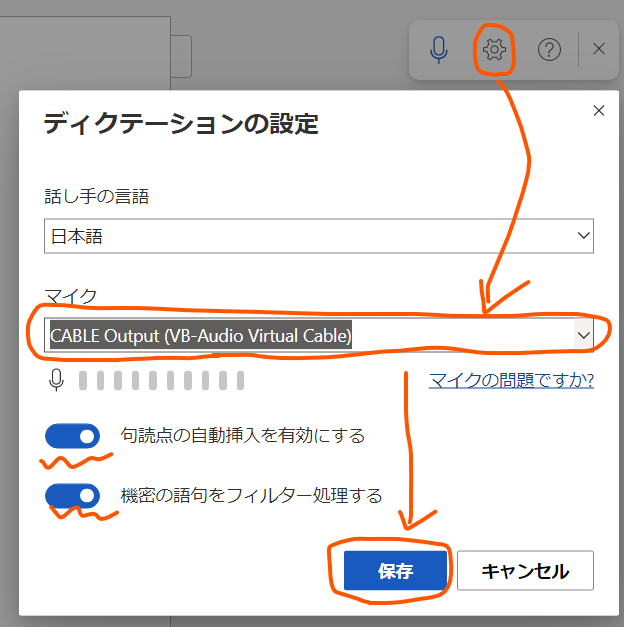
- 「句読点の自動挿入を有効にする」をオンにすると、文章の切れ目に句読点が自動的に挿入されます。
- 「機密の語句をフィルター処理する」をオンにすると、下品な言葉を「****」で伏字にする機能のようですが、日本語でどこまで機能するかはわかりません。
- 録音データを再生する
- [
 ]をクリック
]をクリック
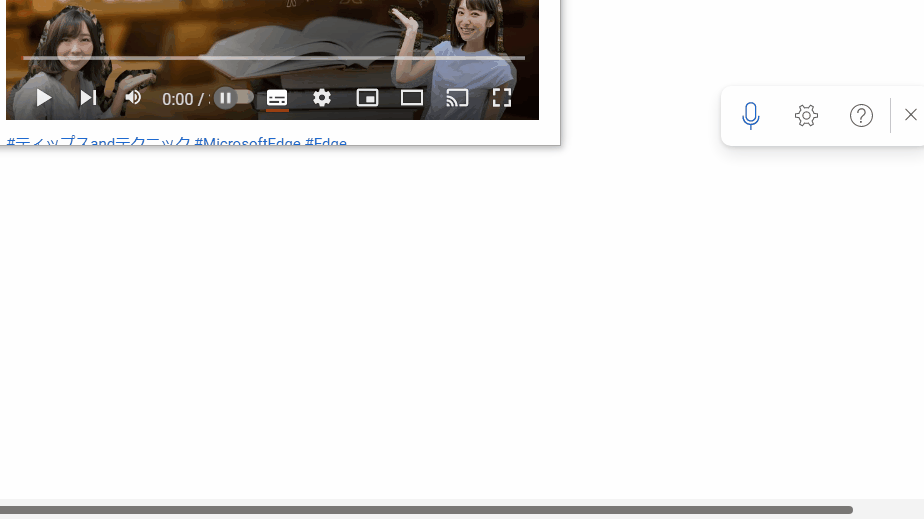
精度は上のアニメーションのとおりです。後で修正が大変なレベルですが、無料でできる方法としてトランスクリプト機能の代替手段としては今のところベストな選択肢と思っています。もしよければお試しください。
その他の選択肢
Web会議を文字起こしする方法は他にもいろいろあります。有料サービスが多いのですべて試したわけではありませんが、Wordで満足できない場合の選択肢候補になりそうなサービスをいくつかご紹介します。