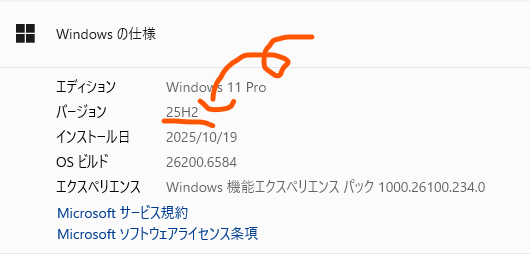2025年10月18日:バージョン23H2と24H2のサポート期限切れについて追記
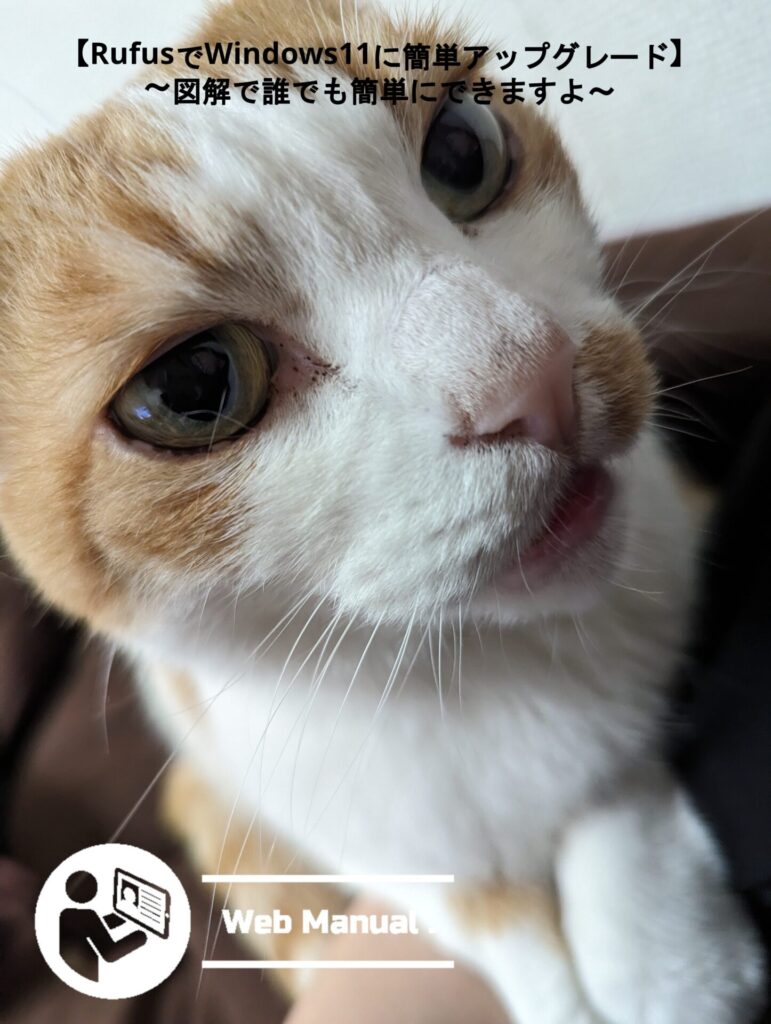
Rufusを使って簡単にWindows11にアップグレードすることができました。
Windows 10のサポート期限が2025 年 10 月までなので、システム要件を満たしていないけど何とかアップグレードしたい方に向けて情報共有します。
ご紹介する方法はMicrosoft非公式の方法です。自己責任でお願いします。
アップグレードの流れ
- バックアップ
- ディスククリーンアップ
- Rufusダウンロード
- Windows11のISOイメージダウンロード
- インストール用USB作成
- アップデート
まずは何はともあれバックアップ
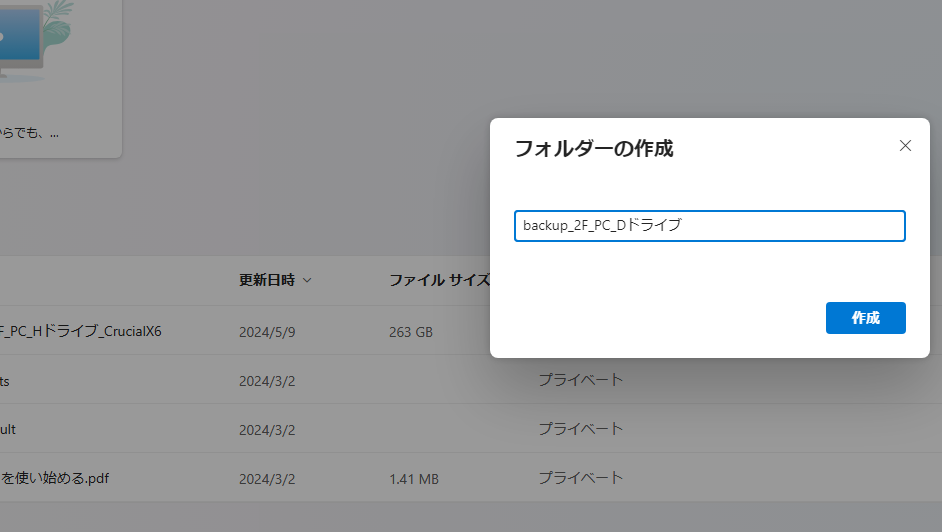
自分の場合は失敗したときは、クリーンインストールする覚悟を決めているため、基本的に必要なファイルをピックアップしてOneDriveに手動でバックアップする方法をとりました。
時間はかかりますが、一番容量を使わず、一番安価な方法だと思います。
バックアップの方法は様々ですが、専用ソフトをつかって、フルバックアップを取るのも全然ありです。
補足しますと、私の場合は、その後SSD換装した際、Windows11をクリーンインストールしましたが、そのインストールの際、「以前の構成を復元しますか?」というような選択肢が出てくるので「はい」を選択すると、元のデスクトップが復元されました。
恐らくOneDriveで自動的にバックアップされていたものを使ってくれたのだろうと思います。(もっともアプリケーションのショートカットは実際にインストールしないと機能しませんので、あまり意味はないかもしれませんが、、、)
空き容量を作る
ディスクに十分な空き容量がある場合は問題ないですが、自分の場合はあまり余裕が無かったため、かなり苦労しました。
Windows 11へのアップグレードに必要な空き容量は、約65GBです。以下に詳細を説明します:
- 最小要件:Windows 11の基本的なインストールには64GB以上のストレージが必要です。
- アップグレード時の追加容量:アップグレードプロセス中は、一時ファイルやバックアップのために追加の空き容量が必要になります。
- 推奨空き容量:アップグレードを円滑に行うためには、少なくとも65GBの空き容量を確保することが推奨されています。
- クリーンアップ:アップグレード完了後、約10日後にWindows自動的に余分な空き容量をクリーンアップします。そのため、アップグレード後はストレージの使用量が減少します。
今回は何とか空きを作りましたが、もう愛機のSSDはカツカツなので、また今度換装します。
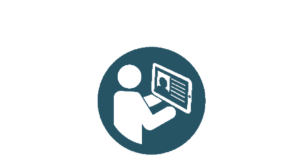
PC正常性チェック
PC正常性チェックツールのダウンロード先

実際にPC正常性チェックをしてみると
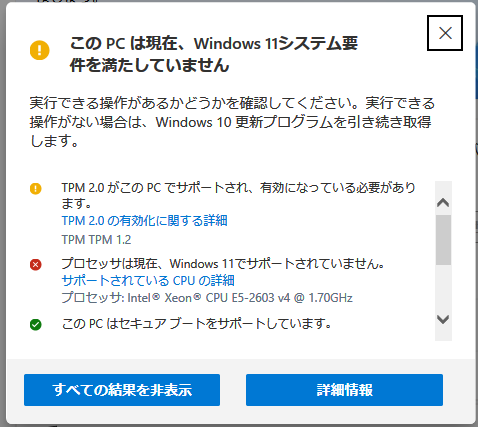
私のPCはこんな感じでWindows11システム要件を満たしていないので、今回はRufusによるアップデートをやってみます。
BIOSやUEFIの設定を変更することでTPM2.0を有効化できる場合もあるようです。
TPM2.0を有効化することができれば、Windows 11にアップグレードする要件を満たすことができるかもしれませんので、まず試してみたほうがいいでしょう。
と言いつつも自分は知らずにバイパスしてしまったので、詳しく解説されているページのリンクを貼っておきます↓
https://www.pc-koubou.jp/magazine/58616
Rufusを使わずに無理やりアップグレードする方法
こちらはレジストリを変更する公式のやり方です。ちょっと難易度が高くて、面倒な感じがするので、自分は試していません。
次に、appraiserres.dllの中身を消してシステム要件をバイパスする方法です。その方法は下記のサイトが詳しそうですので、リンクを貼っておきます。
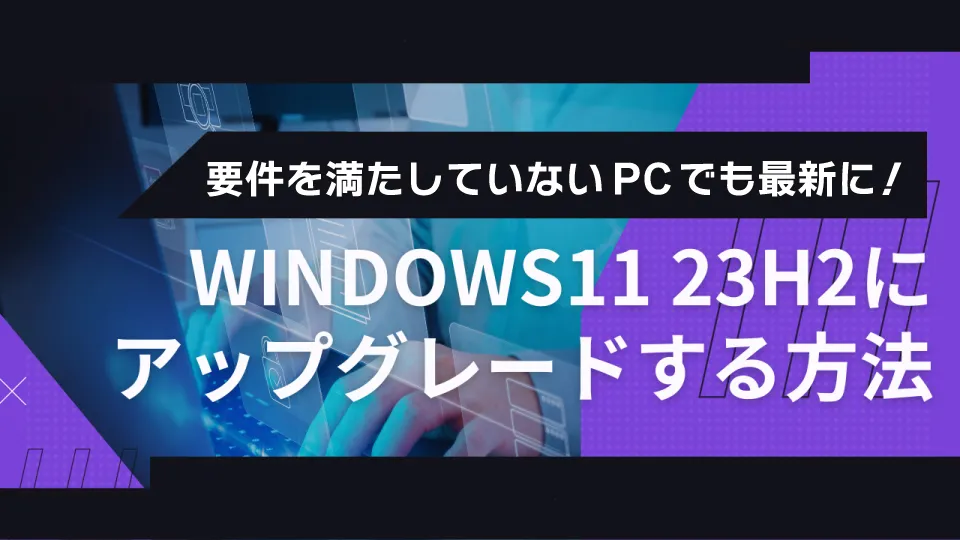
Rufusを使ってWindows11にアップグレードする準備
Rufusをダウンロードする
RufusはWindows 11だけじゃなくて、様々なOSに対応しています。
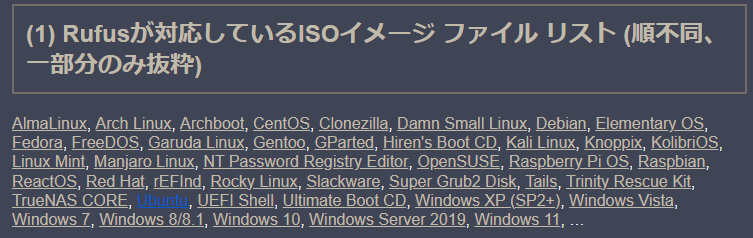
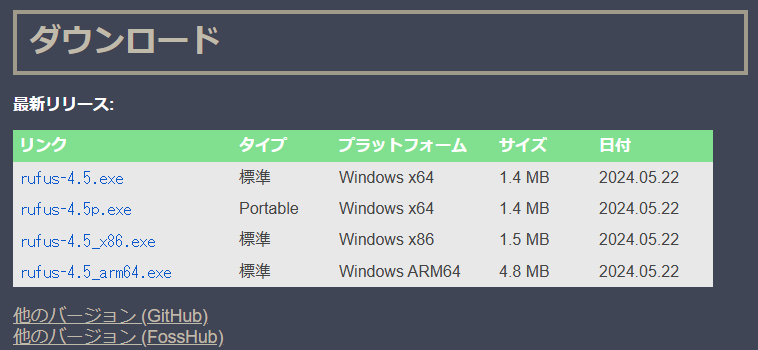
一番上の「rufus-4.5.exe」を選べばOK。
Windows11のISOイメージをダウンロードする
![「Windows 11 (multi-edition ISO)」を選んで[ダウンロード]](https://webmanual.doc778.com/wp-content/uploads/2024/07/image-8.png)
![[64-bitダウンロード]をクリック](https://webmanual.doc778.com/wp-content/uploads/2024/07/image-9.png)
Rufusを使ってインストール用のUSBを作る
最低8GBのUSBメディアを用意して、PCに差し込んでください。
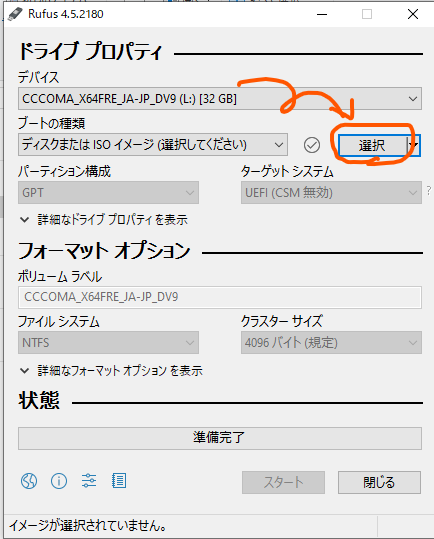
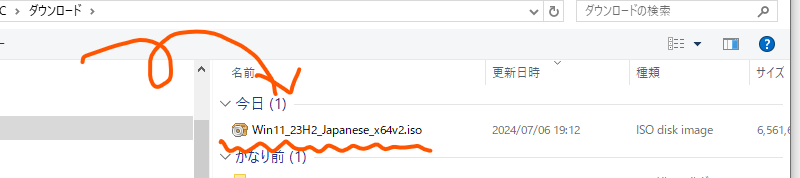
- 現在使っているPCの「パーテーション構成」がGPTでなく、MBRの場合はここで「MBR」を選んでください。
- また、UEFIでなくレガシーBIOSを使用している場合は「BIOS(またはUEFI-CSM)」を選んでください。
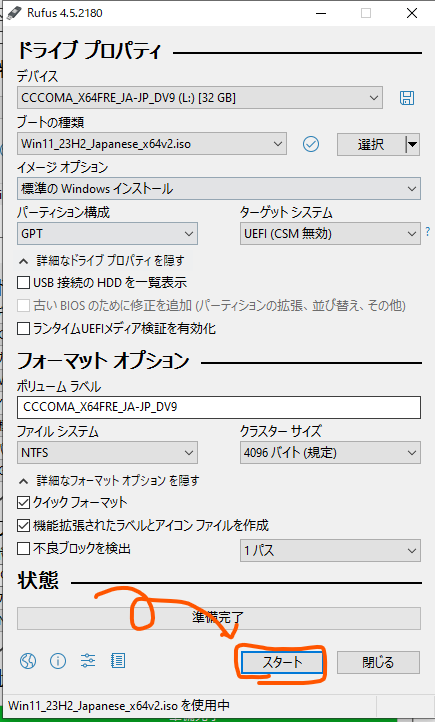
「4GB以上のRAM、セキュアブート及びTPM2.0の要件を削除」にレ点が入っていることを確認してください。
自分の環境の場合は、「オンラインアカウントの要件を削除」にも最初からレ点が入っていたので、これは削除しました。
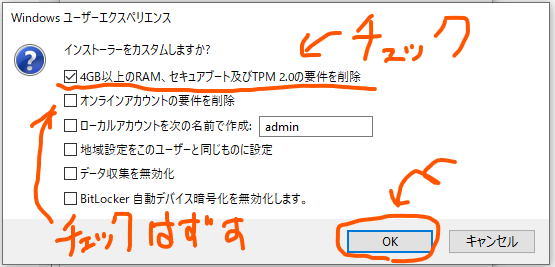
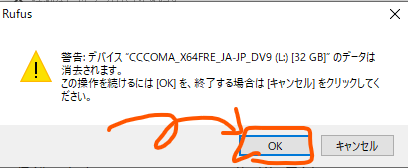
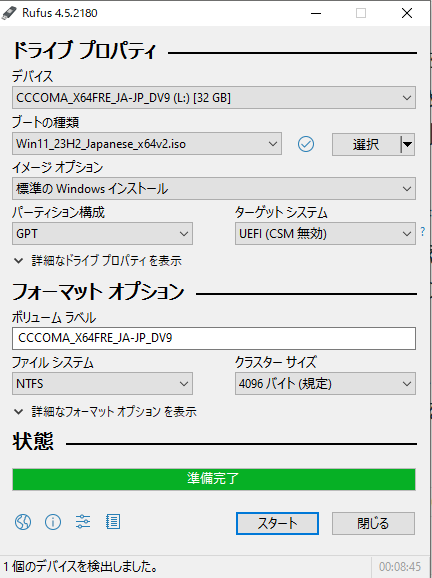
アップグレードを開始する
これでメディアが完成したので、USBのドライブの中の「setup.exe」をクリックするとWindows 11へのアップグレードが始まります。
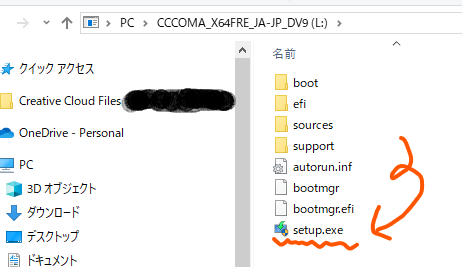
まとめ
以上で古いPCもアップグレードができるはずです。
自分は、それぞれのアプリとの相性等トラブルも覚悟していましたが、今のところ問題無く動いています。
ただし、メモリは8GBなので、Windows 11を快適に動作させるにはやや力不足です。正直動作が重いです。
ただ、TPMが1.2なのでWindows 11にアップグレードできたとしても、今後のセキュリティアップデートを受けられるかどうか、またちゃんと機能するかどうか、定かではありません。
Windows 11のバージョン23H2のサポートは、2025年11月11日をもって終了します。
(24H2は2026年10月13日まで)
システム要件を満たしていないPCで無理やりWindows11にアップデートした場合はバージョンアップされないので手動でバージョンアップする必要があります。
★バージョン確認方法
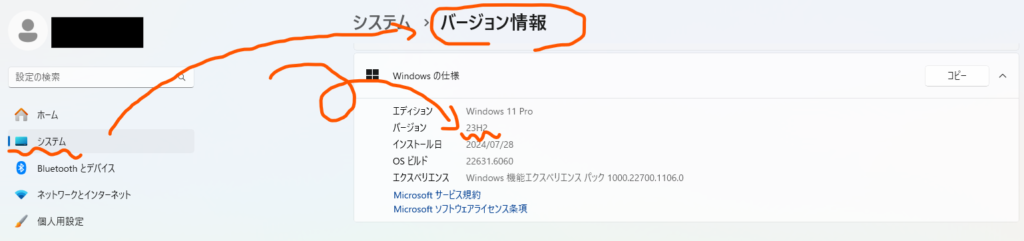
2025年10月18日現在のWindows11の最新バージョンは25H2です。
★バージョンアップの注意点
25H2ではCPUが「POPCNT」という命令をサポートしていることが新たな必須要件になったため、それに対応していない場合は23H2で使い続けるしかないようです。

また、現在のバージョンが24H2の方はもう一度Rufusを使用してバージョンアップすることができますが、23H2の方は25H2に直接バージョンアップすることはできないようです。
その場合は以下のような方法で25H2にバージョンアップできそうです。急いで更新しているので自分ではまだ試していませんので、パソ研様のわかりやすいYouTube動画をリンク掲載しておきます。(他力本願でスミマセン)
2025年10月19日追伸:
パソ研さんの手順どおりにやってバージョンアップに成功しました。
PCスペックにより違うと思いますが私の場合は約2時間ほどかかりました。
特にインストール80%ぐらいのところで30分以上停止し、不安になりましたが、PCのアクセスランプが点滅していた(動作している)のでなんとか平常心を保ち、最後まで我慢することができました。
…ご報告までに。