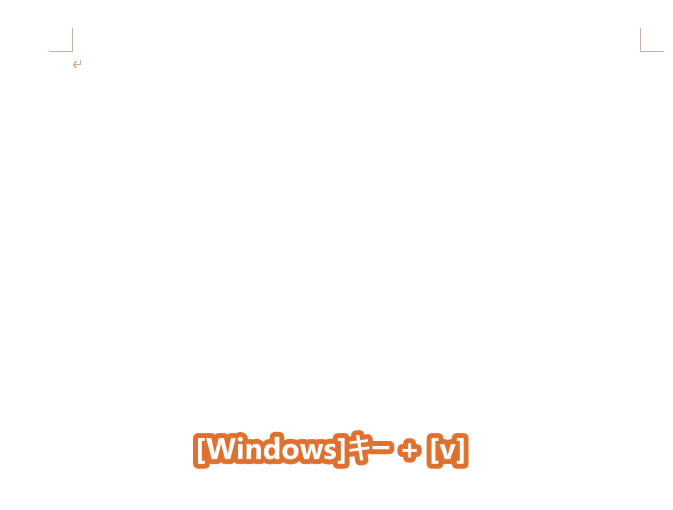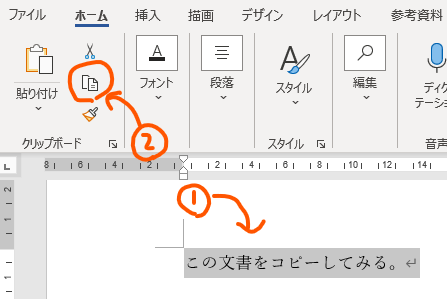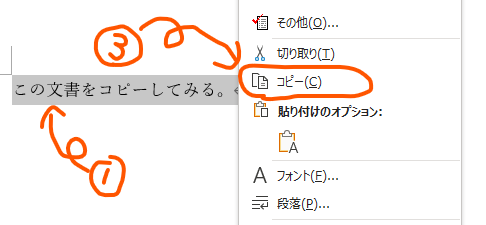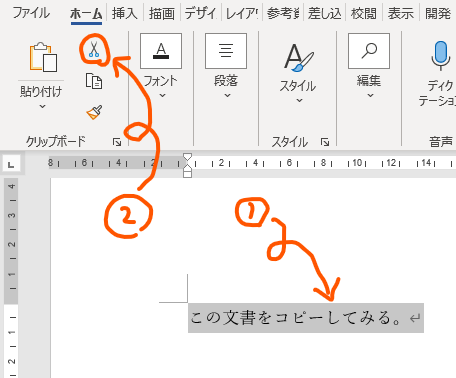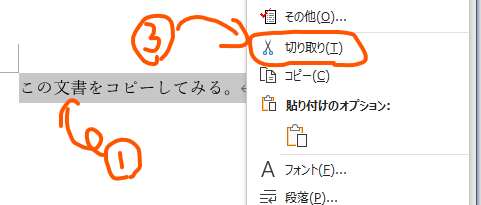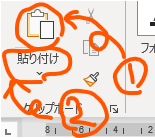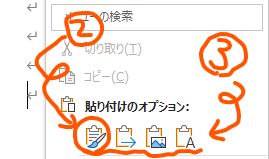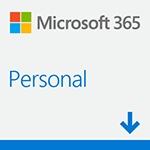- 本記事ではWindows10およびMicrosoft 365 (Wordバージョン 2208 ビルド 16.0.15601.20148))の画面をキャプチャーしています。掲載画面はバージョン違いによりご使用のWordと異なることがあります。
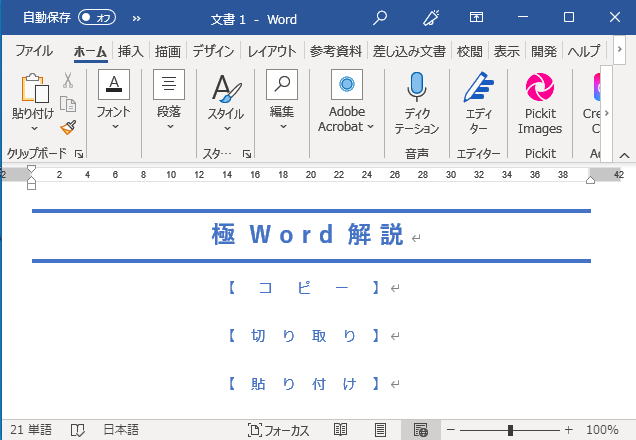
コピペは簡単な操作ですが、一番使用頻度の高い操作です。仕事で文書を作成するなら、このコピペの操作に慣れることが効率的な作業にも繋がるため、本記事で、Wordでのコピペ操作をすべて完璧に覚えてしまいましょう。
困った時に探さずに見られるようにコピペに関係する操作を全部この記事にまとめましたので、ぜひブックマークをお願いします。
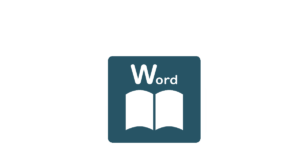
コピペの基本操作を完全習得する
文字や画像を「コピー」
- メニュー操作
-
- コピーしたい部分を選択する
 をクリック
をクリック

- 右クリック操作
-
- コピーしたい部分を選択する
- 選択した部分の上で右クリック
 をクリック
をクリック

- ショートカット操作
-
- コピーしたい部分を選択する
- キーボードで[Ctrl]を押しながら[c]を押す
[Ctrl]+[c]
文字を選択するときは行末の「段落記号」を選択するかしないかで、貼り付けたときの状態が変わります。
コピーしたい文字に加えて「段落記号」も選択すると、文字だけでなく段落書式(インデントやタブや行間設定)も一緒にコピペすることができます。
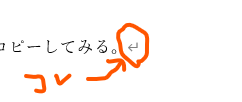
「段落記号」が表示されていない場合は[ファイル]-[オプション]で表示非表示を選択することができます。また、コピペするときの挙動を細かくカスタマイズすることもできます。
参照 ⇒「コピペに関する設定項目」
文字や画像を「切り取る」
- メニュー操作
-
- コピーしたい部分を選択する
 をクリック
をクリック

- 右クリック操作
-
- コピーしたい部分を選択する
- 選択した部分の上で右クリック
 をクリック
をクリック

- ショートカット操作
-
- コピーしたい部分を選択する
- キーボードで[Ctrl]を押しながら[x]を押す
[Ctrl]+[x]
文字や画像を「貼り付ける」
- メニュー操作
-
- 貼り付けたい部分にカーソルを置いて
 をクリック
をクリック
- [貼り付け]をクリックすると貼り付け方を選ぶことができます。
(参照 ⇒「[貼り付けのオプション]で貼り付け方法を選ぶ)」

- 貼り付けたい部分にカーソルを置いて
- 右クリック操作
-
- 貼り付けたい部分にカーソルを合わせて右クリック
 をクリック
をクリック- 他の貼り付け方を選ぶことができます。
(参照 ⇒「[貼り付けのオプション]で貼り付け方法を選ぶ)」

- ショートカット操作
-
- 貼り付けたい部分にカーソルを置く
- キーボードで[Ctrl]を押しながら[v]を押す
[Ctrl]+[v]
[貼り付けのオプション]で貼り付け方法を選ぶ
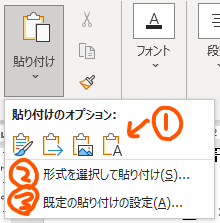
![]() 「貼り付け」:図など書式が無いものがクリップボードにある場合、右クリックしたときに表示される貼り付けボタンです。
「貼り付け」:図など書式が無いものがクリップボードにある場合、右クリックしたときに表示される貼り付けボタンです。![]() 「元の書式を保持」:貼り付け元の書式をできるだけ保持したまま貼り付けます。
「元の書式を保持」:貼り付け元の書式をできるだけ保持したまま貼り付けます。![]() 「書式を結合」:貼り付け先の書式を維持したまま、貼り付け元だけにある書式などを結合します。
「書式を結合」:貼り付け先の書式を維持したまま、貼り付け元だけにある書式などを結合します。![]() 「図」:文字を図として貼り付けることができます。
「図」:文字を図として貼り付けることができます。![]() 「テキストのみ保持」:貼り付け元の書式を破棄してプレーンテキストを貼り付けます。
「テキストのみ保持」:貼り付け元の書式を破棄してプレーンテキストを貼り付けます。![]() 「貼り付け先のテーマを使用」:貼り付け先のテーマ※の書式に合わせて貼り付けます。
「貼り付け先のテーマを使用」:貼り付け先のテーマ※の書式に合わせて貼り付けます。![]() 「前のリストの連番を振る」:連番のついた文章をコピーすると選ぶことができます。貼り付ける位置に応じて前のリストの連番を振ります。
「前のリストの連番を振る」:連番のついた文章をコピーすると選ぶことができます。貼り付ける位置に応じて前のリストの連番を振ります。![]() 「新しいリスト」:連番のついた文章をコピーすると選ぶことができます。貼り付ける位置に関わらず最初から連番を振ります。
「新しいリスト」:連番のついた文章をコピーすると選ぶことができます。貼り付ける位置に関わらず最初から連番を振ります。![]() 「貼り付け先のスタイルを使用」:Excelデータをコピーすると選ぶことができます。貼り付け先の書式に合わせて貼り付けます。
「貼り付け先のスタイルを使用」:Excelデータをコピーすると選ぶことができます。貼り付け先の書式に合わせて貼り付けます。![]() 「リンク(元の書式を保持)」:Excelデータをコピーすると選ぶことができます。貼り付け元の書式に合わせて貼り付けます。また、貼り付け元の文字が変更されると貼り付け先も自動的に変更(フィールド更新は必要)されます。
「リンク(元の書式を保持)」:Excelデータをコピーすると選ぶことができます。貼り付け元の書式に合わせて貼り付けます。また、貼り付け元の文字が変更されると貼り付け先も自動的に変更(フィールド更新は必要)されます。![]() 「リンク(貼り付け先のスタイルを使用)」:Excelデータをコピーすると選ぶことができます。貼り付け先の書式に合わせて貼り付けます。貼り付け元の文字が変更されると貼り付け先も自動的に変更(フィールド更新は必要)されるように貼り付けます。
「リンク(貼り付け先のスタイルを使用)」:Excelデータをコピーすると選ぶことができます。貼り付け先の書式に合わせて貼り付けます。貼り付け元の文字が変更されると貼り付け先も自動的に変更(フィールド更新は必要)されるように貼り付けます。
※Wordメニューの[デザイン]タブで設定可能な見出しのデザインや本文の文字や罫線の色など全体デザインを決めた書式情報
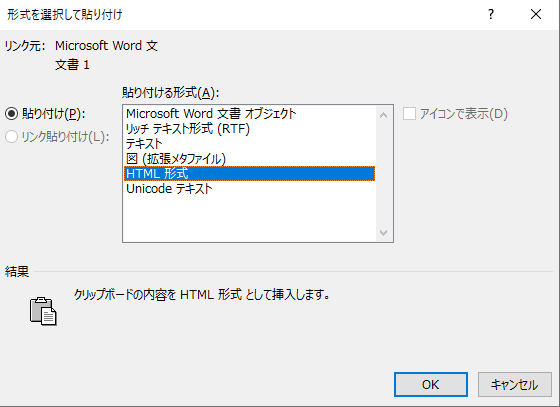
「Microsoft Word文書オブジェクト」:クリップボードの内容をWordで再編集可能な一塊のオブジェクトとして貼り付けます。
「リッチテキスト形式(RTF)」:書式のあるテキストとして貼り付けます。
「テキスト」:書式の無いシフトJISエンコードテキストとして貼り付けます。
「図(拡張メタファイル)」:拡張メタファイル(EMF)形式というメタファイル形式※で貼り付けます。
「HTML形式」:HTML形式として貼り付けます。(HTMLで表現できない書式情報は破棄されます)
「Unicodeテキスト」:書式の無いUnicodeエンコードテキストとして貼り付けます。
※文字を文字として、線をドットではなくベクトルデータとして保持することができる、拡大縮小しても荒くならないファイル形式(ただし、Web用途、印刷用途には不向き)
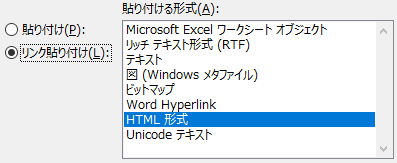
「Microsoft Excel文書オブジェクト」:クリップボードの内容をExcelで再編集可能な一塊のオブジェクトとして貼り付けます。
「図(Windowsメタファイル)」:Windowsメタファイル(WMF)というメタファイル形式※で貼り付けます。
「ビットマップ」:BMP画像として貼り付けます。(画像として貼り付けられるため文字情報は破棄されます。)
「Word Hyperlink」:ハイパーリンクが生成されます。
※文字を文字として、線をドットではなくベクトルデータとして保持することができる、拡大縮小しても荒くならないファイル形式(ただし、Web用途、印刷用途には不向き)
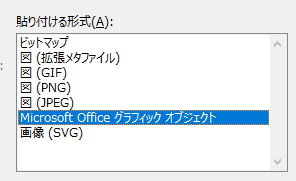
「図(GIF、PNG、JPG)」:GIF、PNG、JPGといった画像ファイルの形式で貼り付けます。
「Microsoft Officeグラフィックオブジェクト」:元データによりますが、テキストを編集したり、線を書き足したり、通常の描画機能を使用して編集可能なオブジェクトとして貼り付けます。
「画像(SVG)」:SVGという画像ファイルの形式で貼り付けます。
参照 ⇒「コピペに関する設定項目」
書式だけをコピペする方法
ショートカットキーで書式をコピー
- コピーしたい書式の範囲を選択するか、段落のどこかにカーソルを置く、またはコピーしたい図形を選択する
- 「文字書式をペースト」→貼り付けたい部分を選択する
- 「段落書式をペースト」→カーソルを置くか文末の段落記号を選択する
- キーボードで[Shift]と[Ctrl]を押しながら[c]を押す
[Shift]+[Ctrl]+[c]
ショートカットキーで書式をペースト
- 書式を貼り付けたい部分を選択するか、段落のどこかにカーソルを置く、または書式を貼り付けたい図形を選択する
- 「文字書式をペースト」→貼り付けたい部分を選択する
- 「段落書式をペースト」→段落のどこかにカーソルを置くか文末の段落記号を選択する
- キーボードで[Shift]と[Ctrl]を押しながら[v]を押す
[Shift]+[Ctrl]+[v]
メニューからのコピペ
- コピーしたい書式の範囲を選択するか、段落のどこかにカーソルを置く、またはコピーしたい図形を選択する
- 「文字書式をペースト」→貼り付けたい部分を選択する
- 「段落書式をペースト」→カーソルを置くか文末の段落記号を選択する
- メニューの[ホーム]-[
 ]をクリックして書式をコピー
]をクリックして書式をコピー - 書式を貼り付けたい部分を選択するか、段落のどこかにカーソルを置く、または書式を貼り付けたい図形をクリックする
- 「文字書式をペースト」→貼り付けたい部分を選択する
- 「段落書式をペースト」→段落のどこかにカーソルを置くか文末の段落記号を選択する
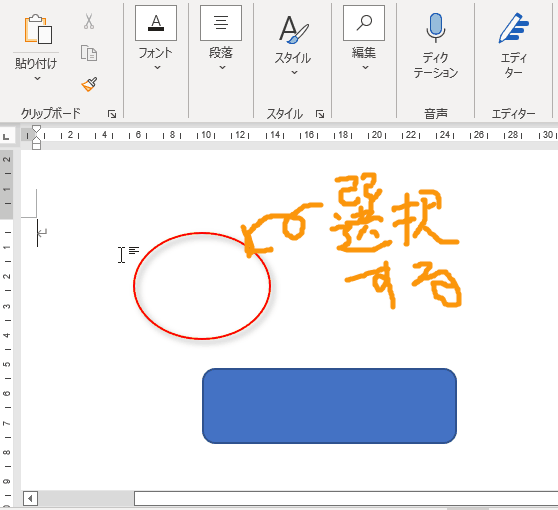
[Shift]+[Ctrl]+[v]でペーストするときは特に必要ない操作ですが、メニューで同じ書式を複数箇所にペーストしたいときは、[![]() ]をダブルクリックしてください。
]をダブルクリックしてください。
コピペに関する設定項目
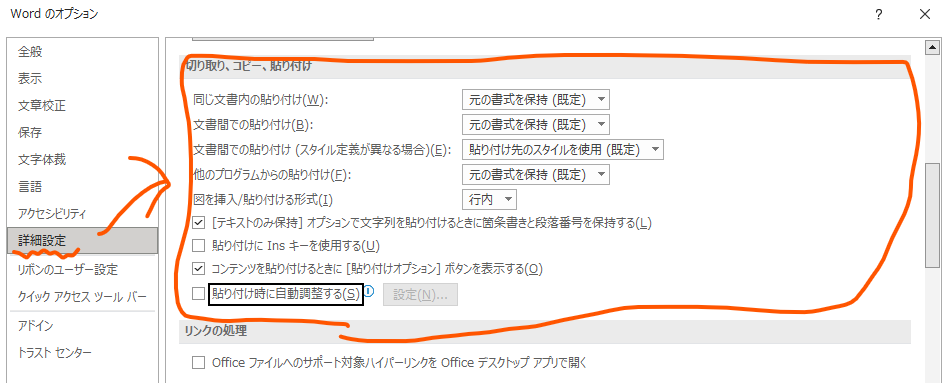
| 設定項目 | 設定内容 |
|---|---|
| 「同じ文書内の貼り付け(W):」 | 「元の書式を保持」(既定):貼り付け元の書式をできるだけ保持したまま貼り付けます。 「書式を結合」:貼り付け先の書式を維持したまま、貼り付け元だけにある書式などを結合します。 「テキストのみ保持」:貼り付け元の書式を破棄してプレーンテキストを貼り付けます。 |
| 「文書間での貼り付け(B):」 | 「元の書式を保持」(既定):貼り付け元の書式をできるだけ保持したまま貼り付けます。 「書式を結合」:貼り付け先の書式を維持したまま、貼り付け元だけにある書式などを結合します。 「テキストのみ保持」:貼り付け元の書式を破棄してプレーンテキストを貼り付けます。 |
| 「文書間での貼り付け(スタイル定義が異なる場合)(E):」 | 「貼り付け先のスタイルを使用」(既定):貼り付け先の書式のまま貼り付けます。 「書式を結合」:貼り付け先の書式を維持したまま、貼り付け元だけにある書式などを結合します。 「テキストのみ保持」:貼り付け元の書式を破棄してプレーンテキストを貼り付けます。 |
| 「他のプログラムからの貼り付け(F):」 | 「元の書式を保持」(既定):貼り付け元の書式をできるだけ保持したまま貼り付けます。 「書式を結合」:貼り付け先の書式を維持したまま、貼り付け元だけにある書式などを結合します。 「テキストのみ保持」:貼り付け元の書式を破棄してプレーンテキストを貼り付けます。 |
| 「図を挿入/貼り付ける形式(I)」 | 図を貼り付けるときの周囲テキストの周り込み方を設定します。 「行内」(インラインで図を貼り込む)、「四角」、「外周」、「背面」、「前面」、「内部」、「上下」 |
| 「□[テキストのみ保持]オプションで文字列を貼り付けるときに箇条書きと段落番号を保持する(L)」 | 箇条書きと段落番号をそのままペーストするかどうかを設定します。 |
| 「□貼り付けにInsキーを使用する(U)」 | キーボードの[Ins](insert)キーでペーストするかどうかを設定します。 |
| 「□コンテンツを貼り付けるときに[貼り付けオプション]ボタンを表示する(O)」 | [貼り付けオプション]ボタン(注)を表示するかどうかを設定します。 (注):元々表示されていない場合は下記の「クリップボードの履歴を使う」の機能をオフにしてみてください。 |
| 「□貼り付け時に自動調整する(S)」 | 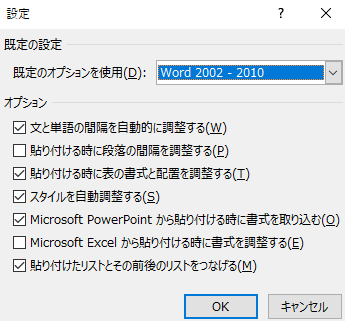 「設定(N)」をクリックすると上記オプション項目を自動調整するかどうかを設定できます。 |
クリップボードを便利に使う機能
「クリップボード」とは
WordではなくWindowsの機能ですが、コピーした時に文書や画像は「クリップボード」という場所に一時的に保管されます。「クリップボード」とはコピーや切り取ったテキストや画像が一時的に保管されるメモリー領域のことです。
クリップボードの履歴を使う
通常は直前にコピーしたものしか記憶されないクリップボードボードですがクリップボードの履歴を使うことで、過去にコピーしたクリップボードを呼び出して使うことができます。クリップボードの履歴に関してはさまざまなフリーソフトがありますが、Windows標準の機能で使うことができます。
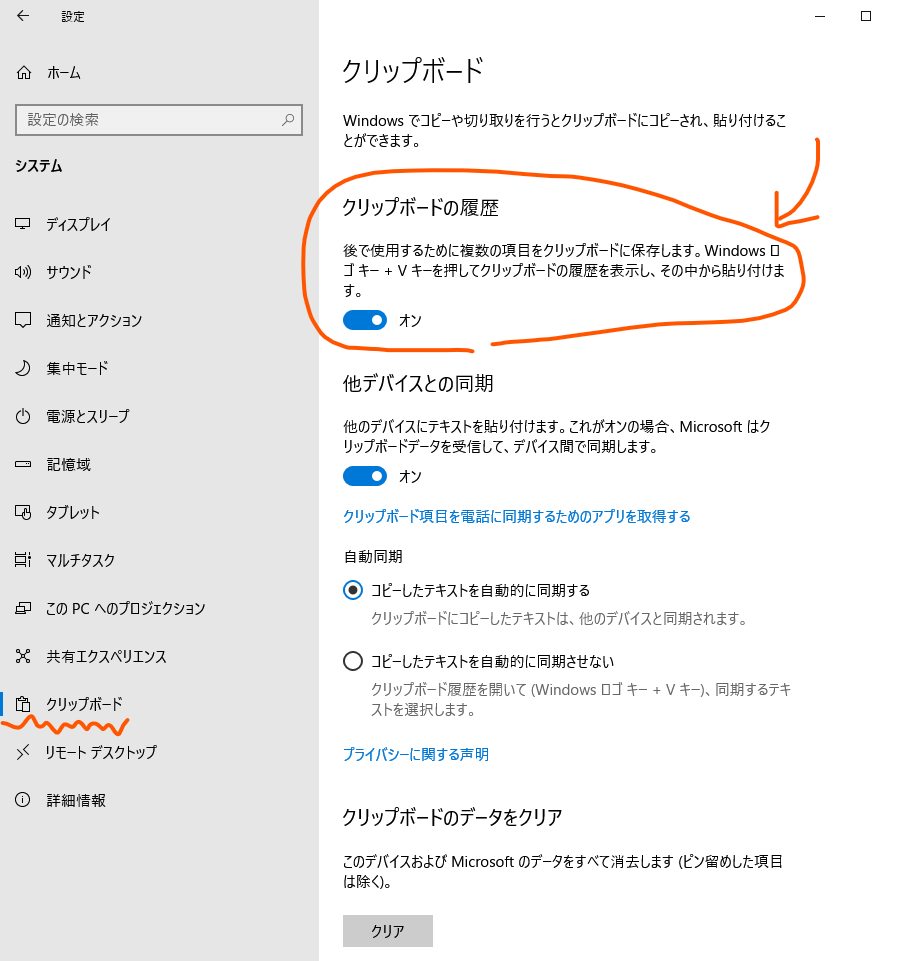
この設定を「オン」にするとテキスト情報限定ではありますが、クリップボードに過去の履歴が保存されます。
保存されているクリップボード履歴は[Windows]キー + [v]でいつでも呼び出すことができます。