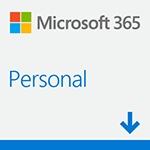- 本記事ではExcel(バージョン2210)、Word(バージョン2210)、Acrobat DC Pro(バージョン2022.003.20282)の手順を解説しています。バージョン違いや違うソフトウェアをご使用の場合は、画面や手順が異なることがあります。
本記事では、ファイルをパスワード保護する手順とそれを解除する手順を解説します。
些細なことですが、機密情報を扱うことの多い取説制作では、ファイルのパスワード保護と解除は必須の手順です。
また、取説制作でなくとも、取引先から提供された情報にはパスワードがかかっていることが多いだろうと思います。特に何度も参照するWordやExcelファイルに直接パスワードがかかっている場合、解除して保管しておかないと、ファイルを開く度にパスワードを聞かれるため非常に面倒です。扱う情報の情報管理規定に違反しない範囲ならば、サクッとパスワード解除してしまいましょう。
とりあえず保護するときより、解除するときのほうが、時間が掛かるとイライラするので、まずは解除方法から。
目次
Excelブックのパスワード保護を解除する
Excelブックのパスワード解除方法<その1>
STEP
[ファイル]-「情報」-[ブックの保護]-「パスワードを使用して暗号化(E)」をクリック
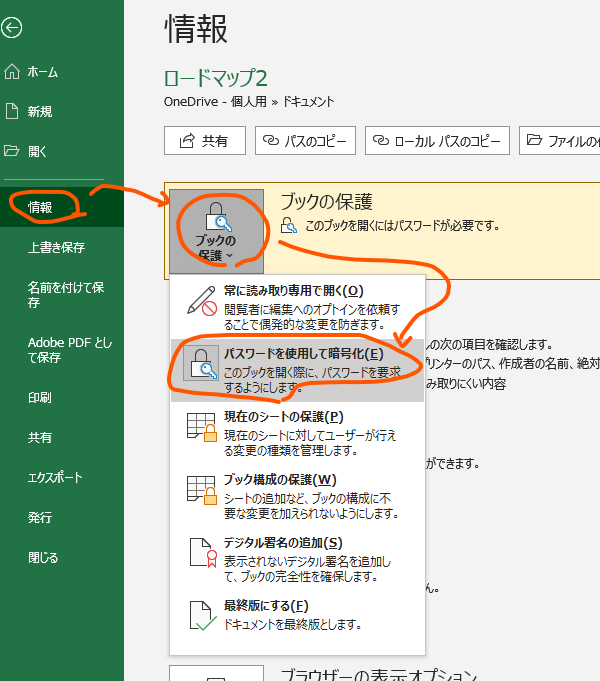
STEP
パスワードを削除して、[OK]をクリック
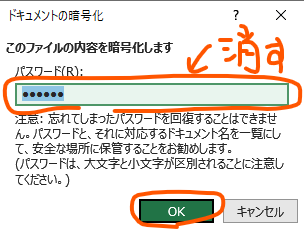
STEP
「上書き保存」でパスワードが掛かっていないブックが保存されます
Excelブックのパスワード解除方法<その2>
STEP
[ファイル]-[名前を付けて保存]-「その他のオプション」-「ツール(L)」-「全般オプション(G)…」をクリック
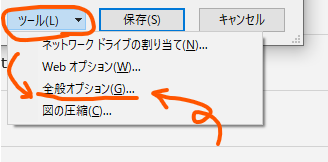
STEP
「全般オプション」画面で設定されているパスワードを削除する
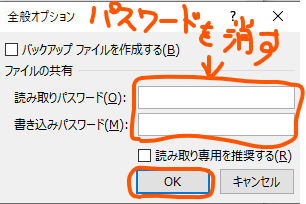
STEP
そのまま「名前を付けてファイルを保存」すると、パスワードが解除されます
Word文書のパスワード保護を解除する
Word文書のパスワード解除方法<その1>
STEP
[ファイル]-「情報」-[文書の保護]-「パスワードを使用して暗号化(E)」をクリック
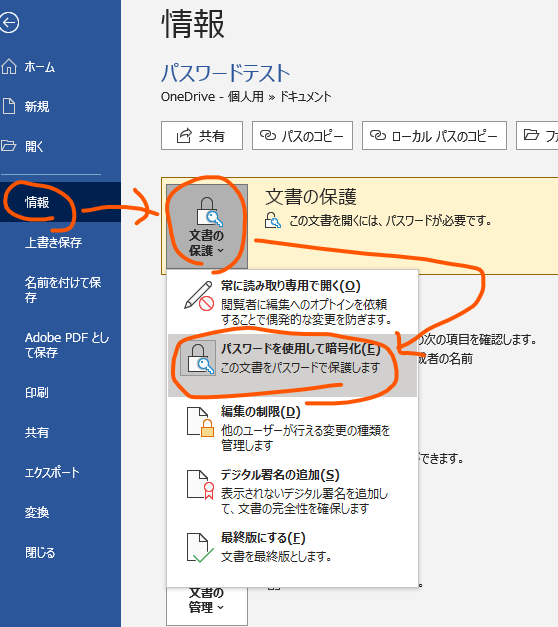
STEP
パスワードを削除して、[OK]をクリック
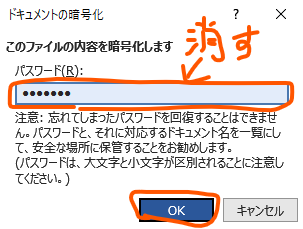
STEP
「上書き保存」でパスワードが掛かっていない文書が保存されます
Word文書のパスワード解除方法<その2>
STEP
[ファイル]-[名前を付けて保存]-「その他のオプション」-「ツール(L)」-「全般オプション(G)…」をクリック
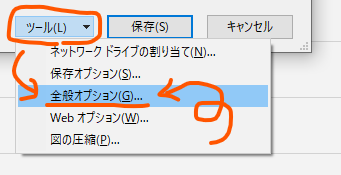
STEP
「全般オプション」画面で設定されているパスワードを削除する
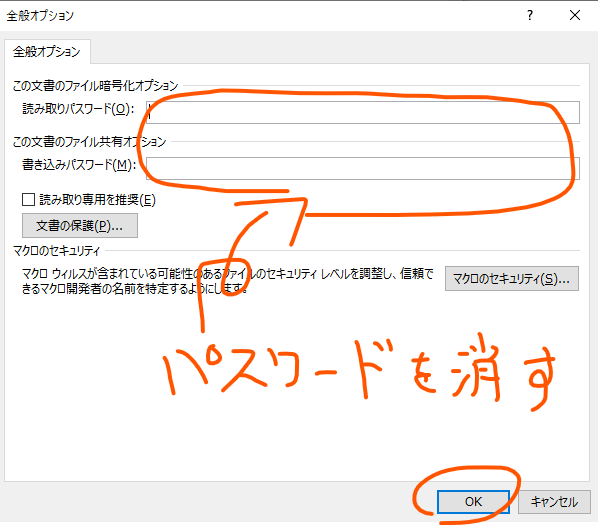
STEP
そのまま「名前を付けてファイルを保存」すると、パスワードが解除されます
PDFファイルのパスワード保護を解除する
STEP
[ツール]-[セキュリティ設定]をクリック
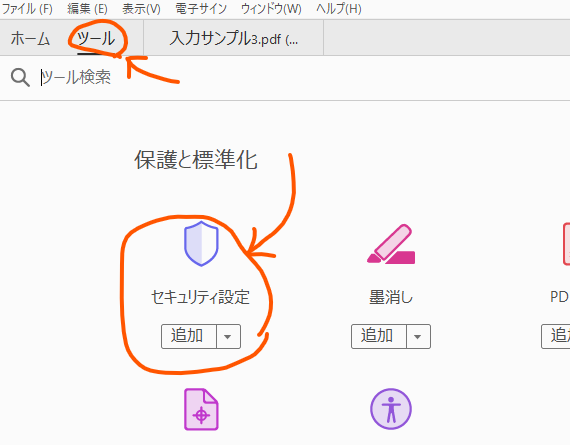
STEP
[詳細オプション]-「この文書からセキュリティ設定を削除(R)」
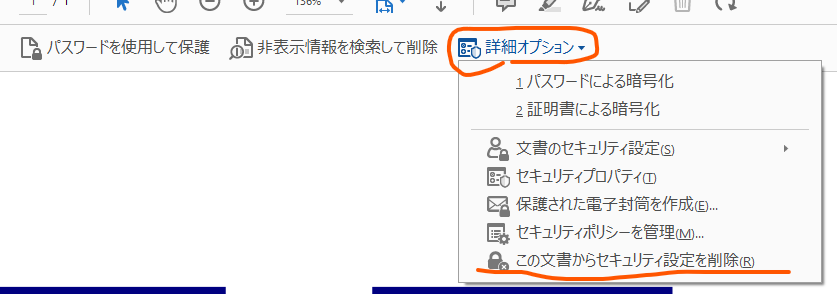
STEP
[OK]をクリック
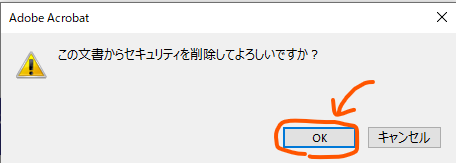
Excelブックをパスワードで保護する
Excelブックをパスワードで保護する方法<その1>
STEP
[ファイル]-「情報」-[ブックの保護]-「パスワードを使用して暗号化(E)」をクリック
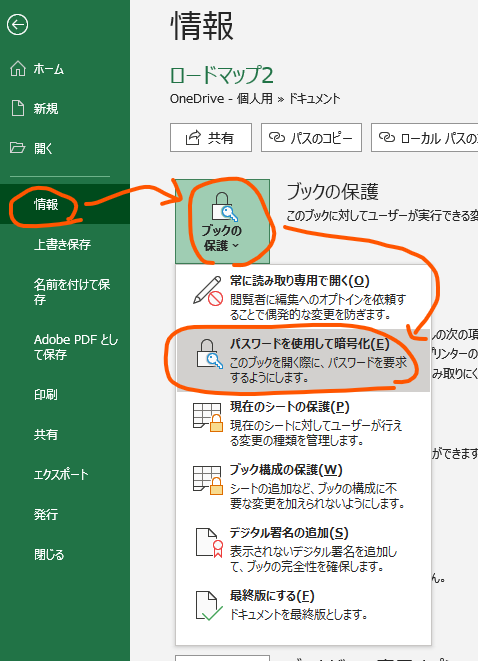
STEP
パスワードを入力して、[OK]をクリック
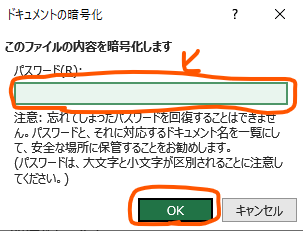
STEP
もう一度パスワードを入力して、[OK]をクリック
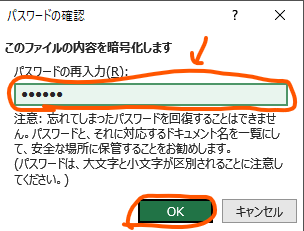
Excelブックをパスワードで保護する方法<その2>
STEP
[ファイル]-[名前を付けて保存]-「その他のオプション」-「ツール(L)」-「全般オプション(G)…」をクリック
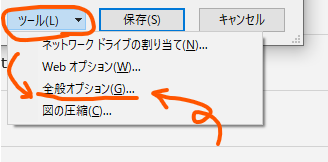
STEP
パスワードを入力して、[OK]をクリック
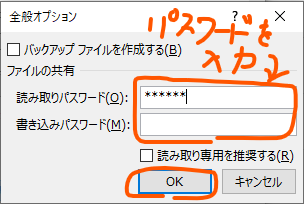
STEP
もう一度パスワードを入力して、[OK]をクリック
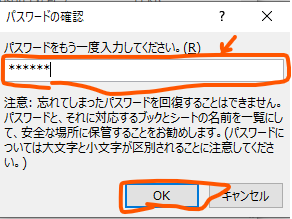
STEP
そのまま「名前を付けてファイルを保存」すると、パスワードが掛かったファイルが保存されます
Word文書をパスワードで保護する
Word文書をパスワードで保護する方法<その1>
STEP
[ファイル]-「情報」-[文書の保護]-「パスワードを使用して暗号化(E)」をクリック
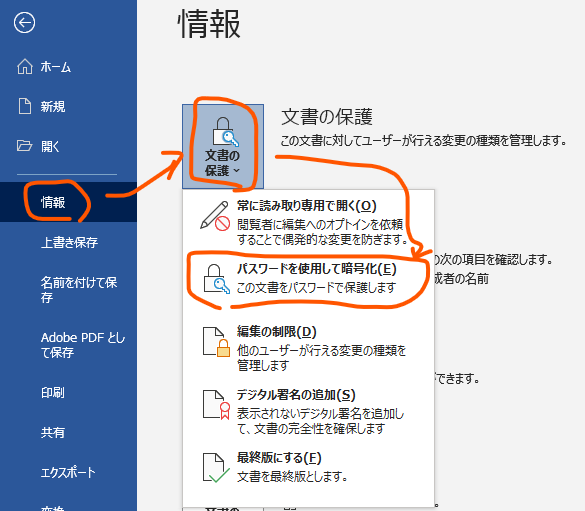
STEP
パスワードを入力して、[OK]をクリック
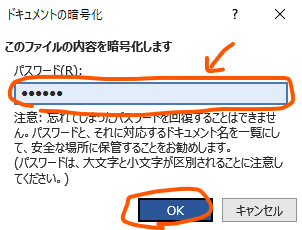
STEP
もう一度パスワードを入力して、[OK]をクリック
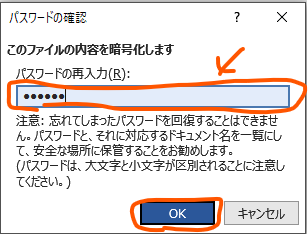
Word文書をパスワードで保護する方法<その2>
STEP
[ファイル]-[名前を付けて保存]-「その他のオプション」-「ツール(L)」-「全般オプション(G)…」をクリック
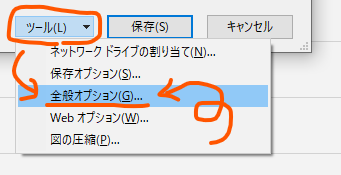
STEP
パスワードを入力して、[OK]をクリック
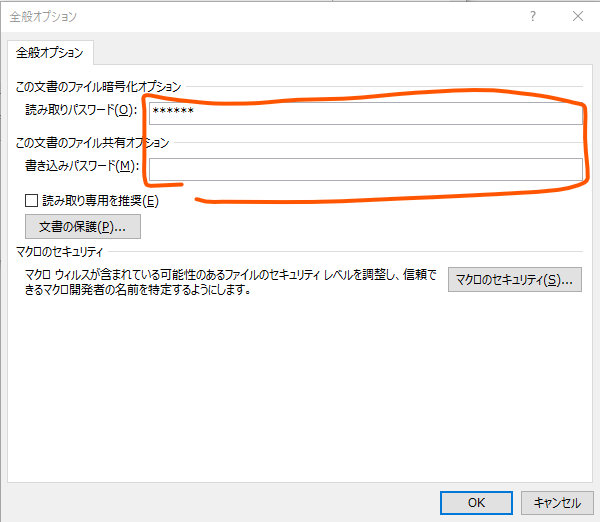
STEP
もう一度パスワードを入力して、[OK]をクリック
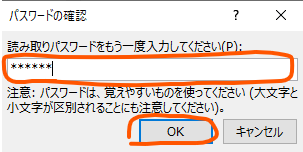
STEP
そのまま「名前を付けてファイルを保存」すると、パスワードが掛かったファイルが保存されます
PDFファイルをパスワードで保護する
STEP
[ツール]-[セキュリティ設定]をクリック
![[セキュリティ設定]](https://webmanual.doc778.com/wp-content/uploads/2022/11/image-26.png)
STEP
[パスワードを使用して保護]をクリック
![[パスワードを使用して保護]](https://webmanual.doc778.com/wp-content/uploads/2022/11/image-38.png)
STEP
パスワードを入力して、[適用]をクリック
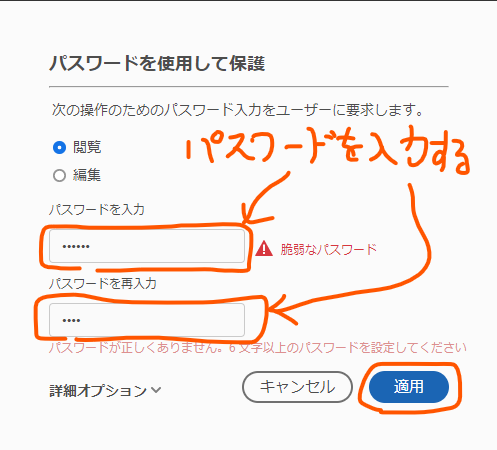
製品版Microsoft365の購入先のご紹介(PR)
販売代理店で購入する
Microsoft 365は、一人で使うならPersonal、家族で使うならFamily、仕事で使うならBusinessと3種類のバージョンがあります。