- 本記事ではAcrobat DC Pro ver.22 の画面を使用しています。掲載画面はバージョン違いによりご使用の画面と異なる場合がありますのでご了承ください。
独自のプラグインなどを作成しなくてもAcrobat DC Proを使用して複数の単語を一括検索してPDFにハイライト(マーキング)する方法をご紹介します。
この機能は特に文書の用語統一をしたいときに非常に効果的です。
複数単語の検索結果に一括でハイライト処理をする方法は2つの方法があり、1つは標準の「墨消し」機能を使う方法で、もう1つは「アクションウィザード」で「墨消し」機能の利用したアクションををダウンロードする方法です。
「墨消し」機能は本来はPDFを配布するときに特定の箇所塗りつぶしてを隠すために使用する機能ですが、これを利用したテクニックです。
メモ帳で一括ハイライト(マーキング)したい用語リストを作る
メモ帳で文字コードを「UTF-8(BOM付き)」にして、ハイライトしたい用語のリストを作ります。
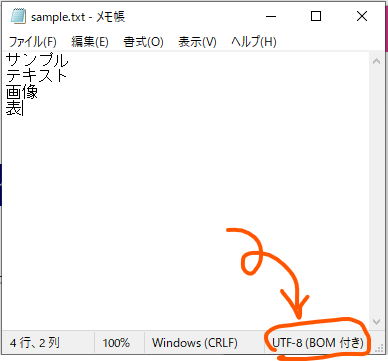
自動選択でメモ帳に文字入力するとUTF-8になると思うので、[ファイル(F)] – [名前を付けて保存(A)]で下記のように変更しておきます。
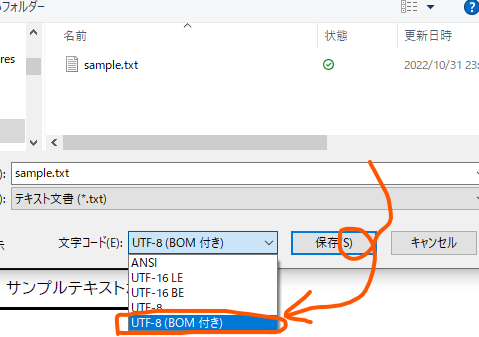
Acrobat DC Proの標準機能「墨消し」で一括マーキング
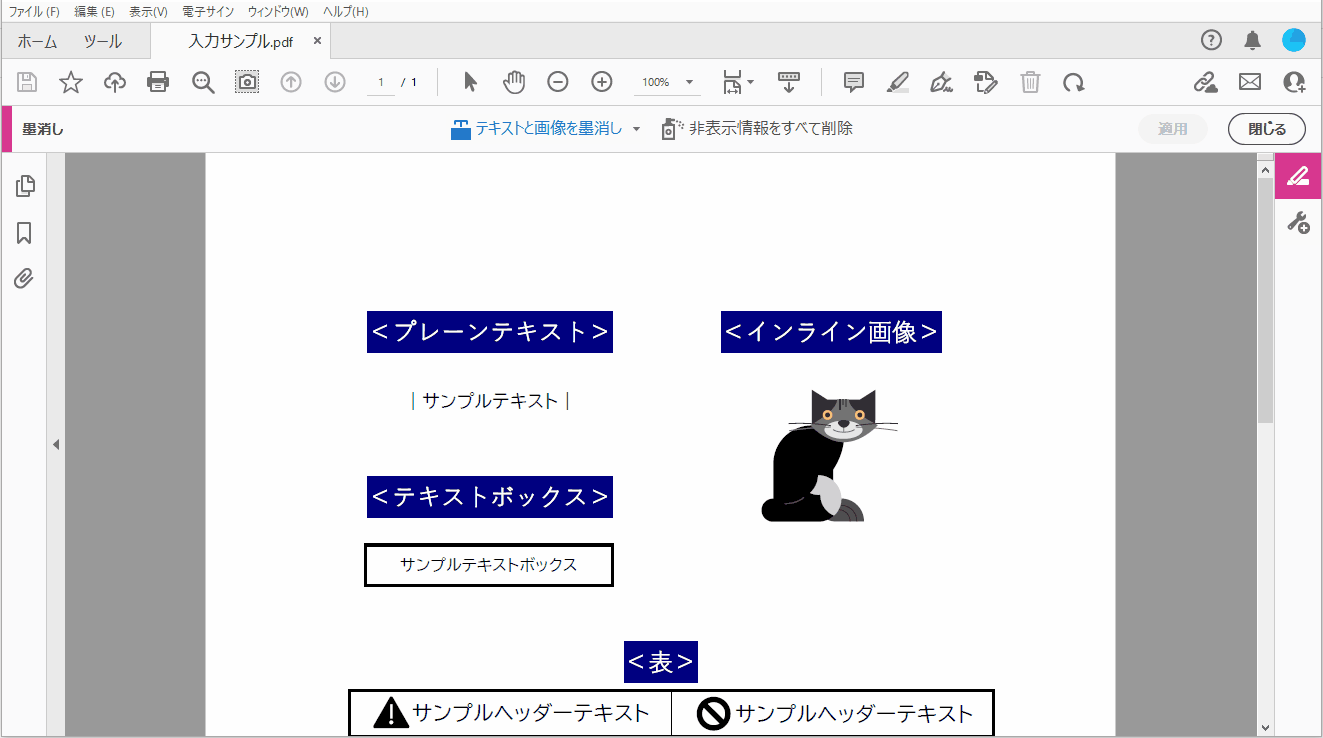
ファイルを選ぶダイアログボックスが開きます。
テキストファイルで作成したリストを読み込みます。
読み込んだテキストのリストどおりに墨消しの枠(初期設定では赤い枠)が表示されるはずです。
右上に表示される![]() を押さないでください。このボタンを押すと墨消しが適用されてテキストが消えてしまいます。
を押さないでください。このボタンを押すと墨消しが適用されてテキストが消えてしまいます。
「アクションウィザード」で一括ハイライト
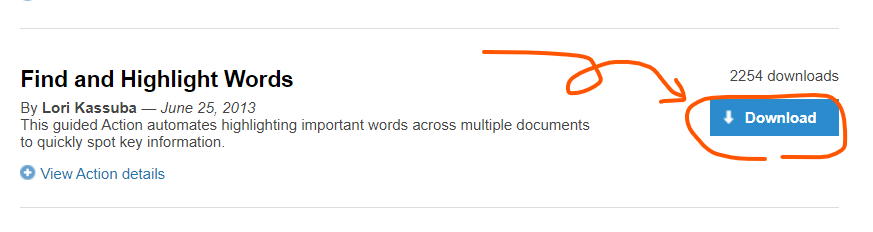
アクションウィザードを使うにはまず上記のアクションをダウンロードしなければなりません。
1.アクションのダウンロード
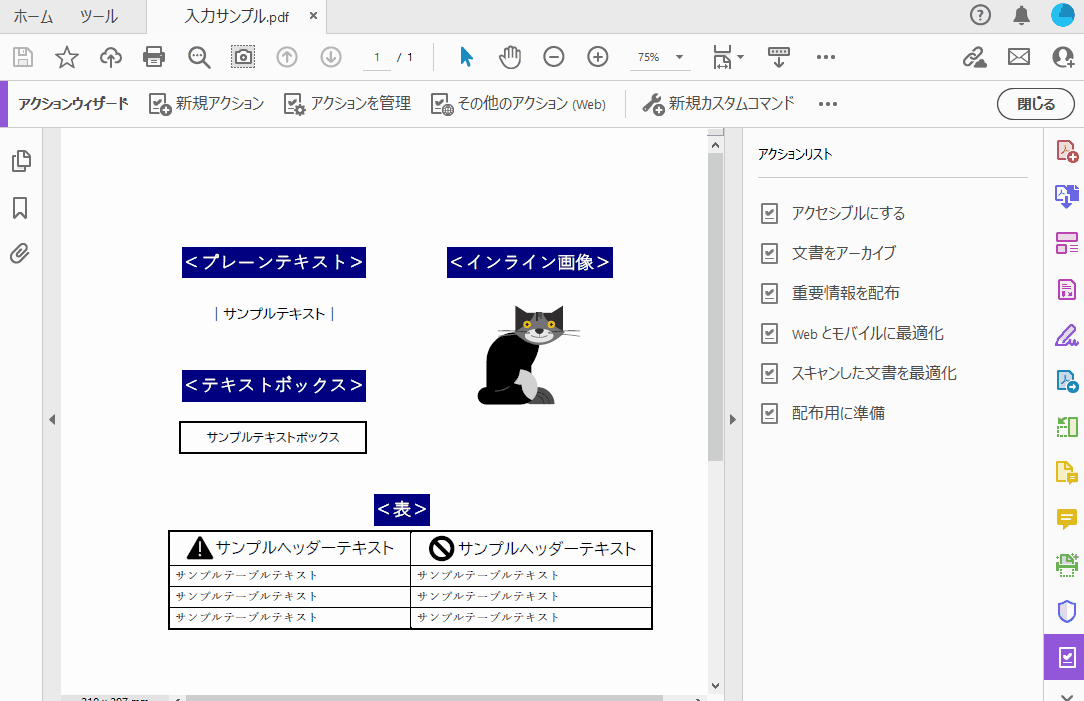
様々なアクションが表示されます。
ダウンロード場所を選んで保管します。
2.アクションのインストール
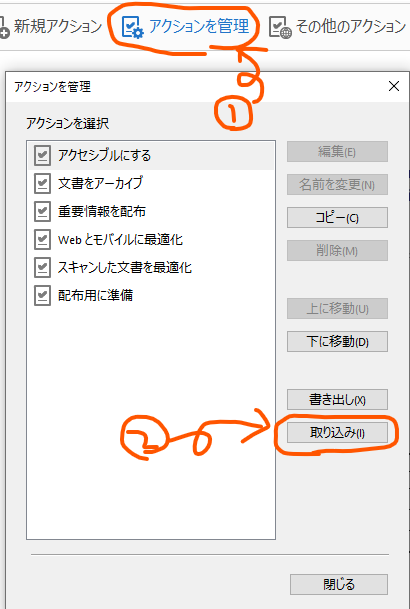
「アクションを管理」画面が表示されます。
先ほどダウンロードしたアクションのファイルを選びます。
3.アクションの使用
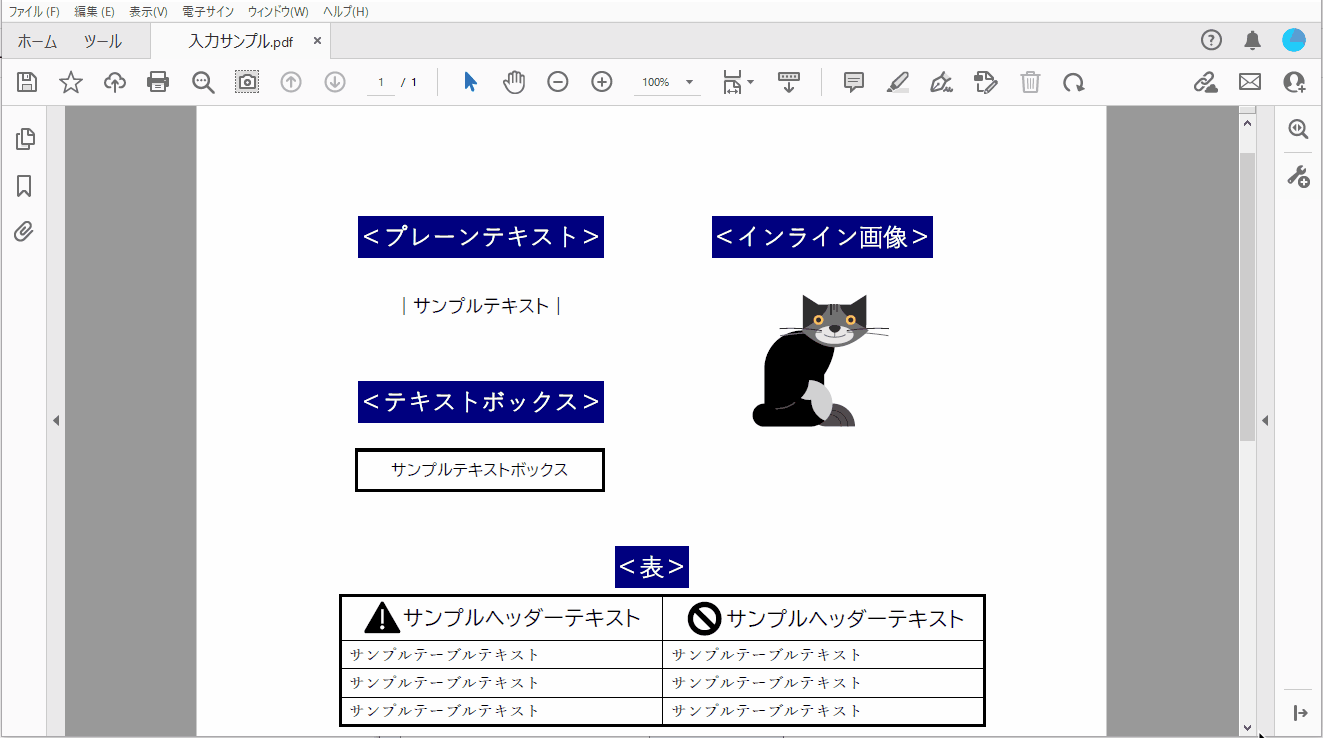
ファイルを選ぶダイアログボックスが開きます。
テキストファイルで作成したリストを読み込みます。
読み込んだテキストのリストどおりに墨消しの枠が表示されるはずです。
右上に表示される![]() を押さないでください。墨消しとは違いテキストは消えませんが、なぜか選択できない状態になってしまいます。
を押さないでください。墨消しとは違いテキストは消えませんが、なぜか選択できない状態になってしまいます。
まとめ
この機能は検索するための単語リストをあらかじめ準備しておくだけで、様々な場面で有効活用できます。
自分の場合、実際のトリセツ制作現場では、「原稿チェック(校閲)」と「原稿ライティング(原稿作成)」の場面で、「気になる用語の表記ゆれ」をさらっと確認したり、「社内で標準化されている用語に文書表現を統一」したりするなど多目的に使用しています。
また、機能を使用するPCが他者のPCのときは、アクションをダウンロードしなくてもいいので「墨消し」機能を使いますが、自分用のPCでは「アクションウィザード」使用するという感じで、どちらのやり方も使っています。
ちょっとしたことですが、使い方が簡単で品質とスピードの両方に効果が見込めるため、非常に役に立つ機能だと思います。知らなかった方は是非実際にやってみてくださいませ。


