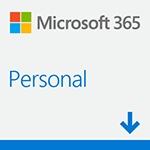- 本記事の掲載画像は2022年12月11日キャプチャー画像です。(MS-Wordはバージョン2210)

今さら言うまでもなく、英語力はビジネスマンにとって必須のスキルですが、自分の仕事であるトリセツ制作でも例外無く英語は切っても切り離せません。
ところが困ったことに、自分は英語が苦手でして、、、
少し大袈裟ですが、自分にとって英語と向き合うことは、会社での生き残りを賭けたサバイバルそのものでした。しかしだからこそ、Web上の翻訳サイトやアプリの翻訳機能のお世話になる機会が多く、機械翻訳の有効活用法を模索し続けています。
というわけで、本記事では、そんなサバイバルの中で発見した小技「Google翻訳で効率的に英文PDFを読む方法」をご紹介します。
英語PDF文書を効率的に翻訳するには
英語PDF文書を効率的にGoogle翻訳する方法は大きく分けて2つの方法があります。
- 部分的に翻訳する方法
- 文書ファイル全体を翻訳する方法
また、機械翻訳というイメージとは少し違うかもしれませんが、PDFのベース文書としてWordを使っている場合は、MS-Wordの機能を使った翻訳方法もご紹介します。
Google翻訳で部分的に翻訳する方法
PDFからテキストをコピーしてGoogle翻訳にペーストすることでPDF上を文章を翻訳できますが、改行を削除しなければならないため面倒に感じる人は多いのではないでしょうか。この方法を使うと余計な改行をまとめて削除することができます。
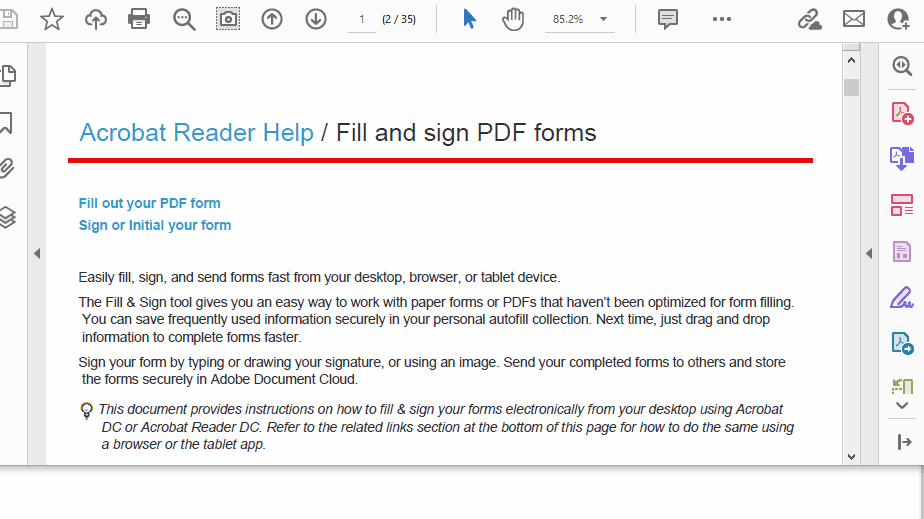
検索窓に一旦入れる方法
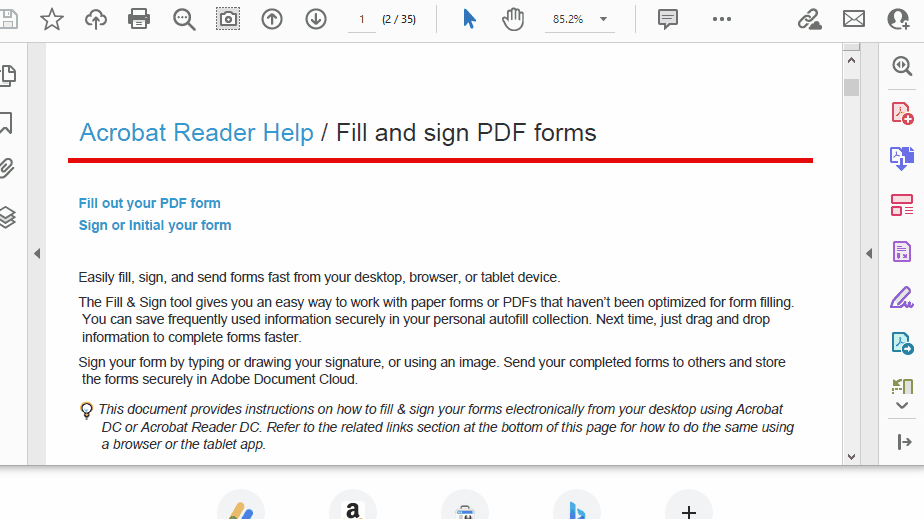
Acrobat DC Proの編集機能を使う方法
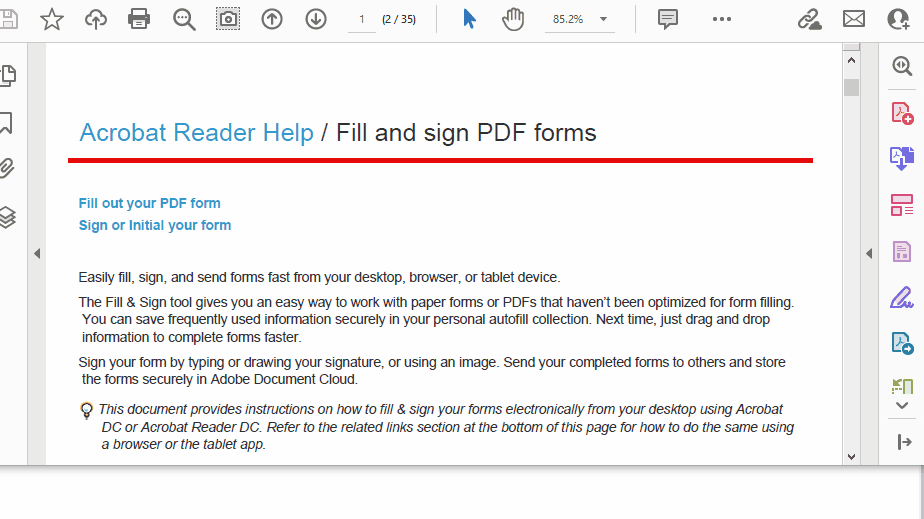
MS-Wordを使って部分的に翻訳する方法
Wordを使うと下のアニメーションのように選択するだけで翻訳を表示させることができて、さらにそれを修正したりできるので非常に便利です。
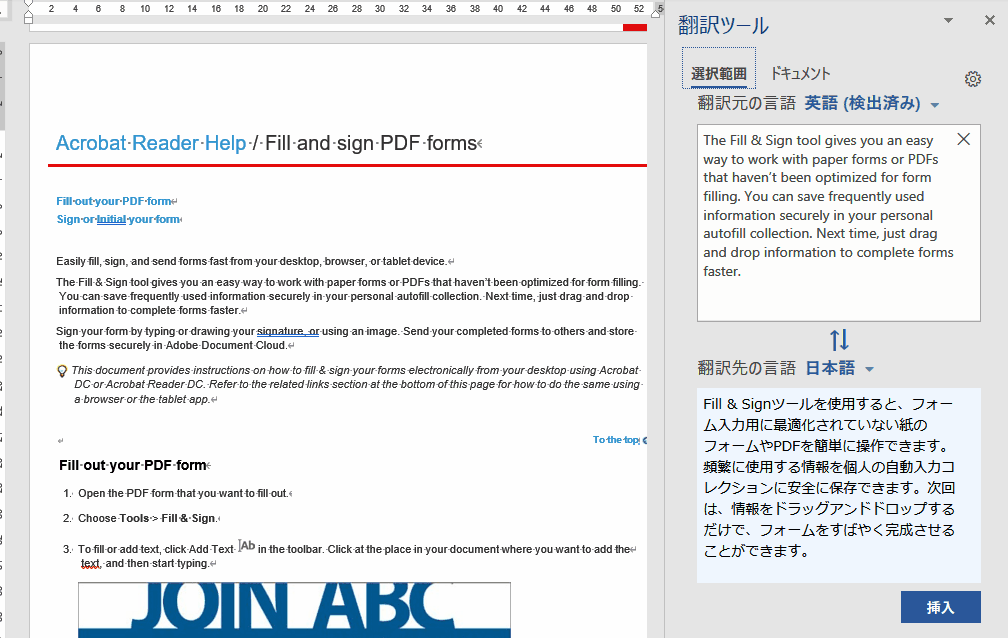
- 変換したいPDFをAcrobat DC Proで起動する。
- [ツール]-[PDFを書き出し]をクリック。
![[ツール]-[PDFを書き出し]](https://webmanual.doc778.com/wp-content/uploads/2022/12/image-26.png)
- 「Microsoft Word」-[Word文書]-[書き出し]をクリック。
![「Microsoft Word」-[Word文書]-[書き出し]](https://webmanual.doc778.com/wp-content/uploads/2022/12/image-27.png)
下図の歯車マークを押すとWord文書に書き出すときの設定ができます。
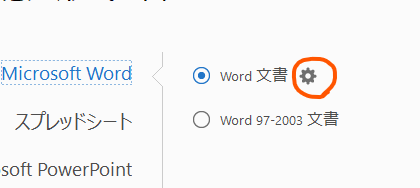
⇒
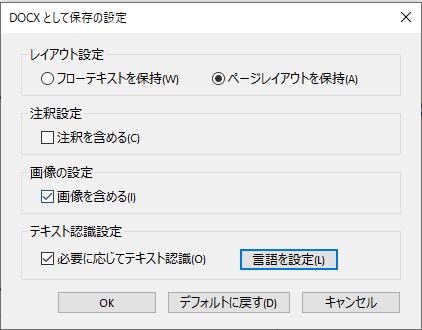
翻訳することだけが目的なら「〇フローテキストを保持(W)」※にチェックを入れて、「□画像を含める(I)」のチェックをはずすことをお勧めします。
- 「〇フローテキストを保持(W)」にチェックを入れるとテキストデータが本文の行に入り、「〇ページレイアウトを保持(A)」にチェックを入れるとテキストボックスで配置されやすくなります。
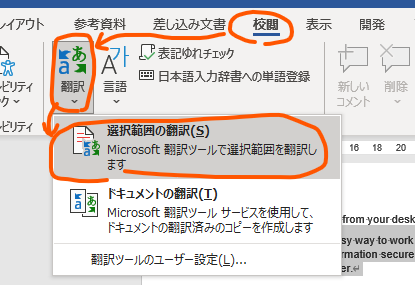
自分の環境では、なぜか「選択範囲の翻訳(S)」のナビゲーションが表示されません。
そんなときは、まず「ドキュメントの翻訳(T)」を押してから、「翻訳ツール」ナビゲーションを表示させてから[選択範囲]タブに切り替えるとうまくいくかも知れませんので、お試しください。
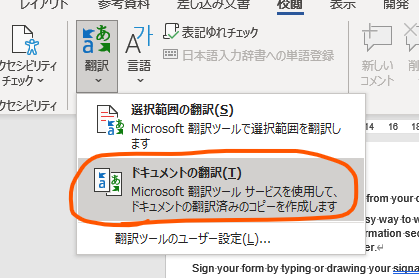
⇒
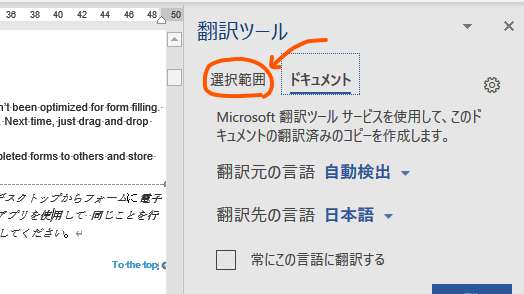
Google翻訳で文書ファイル全体を翻訳する方法
まずはGoogle翻訳サイトに直接PDFファイルをアップロードする方法です。
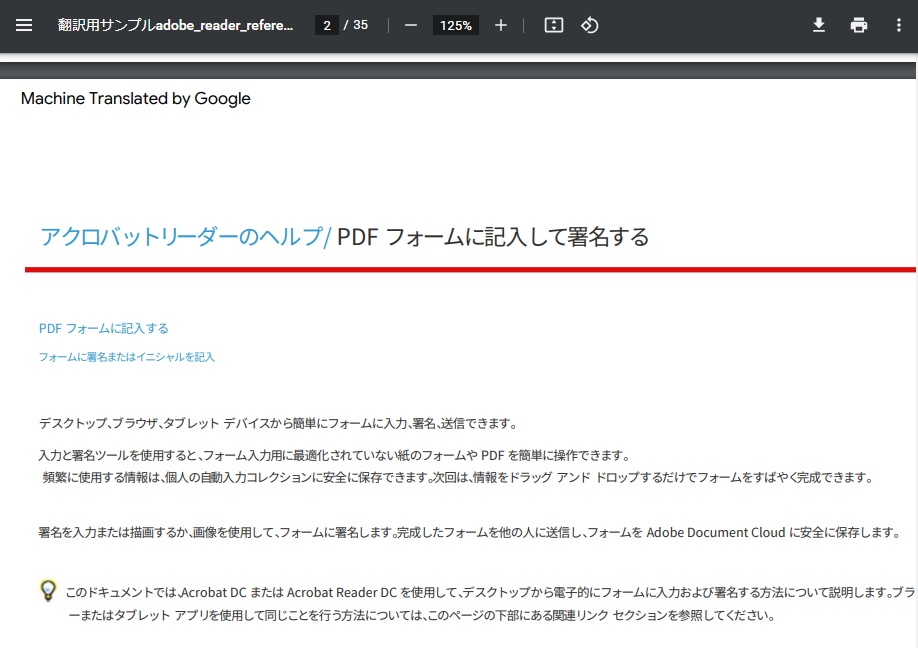
![[ドキュメント]をクリック](https://webmanual.doc778.com/wp-content/uploads/2022/12/image-17.png)
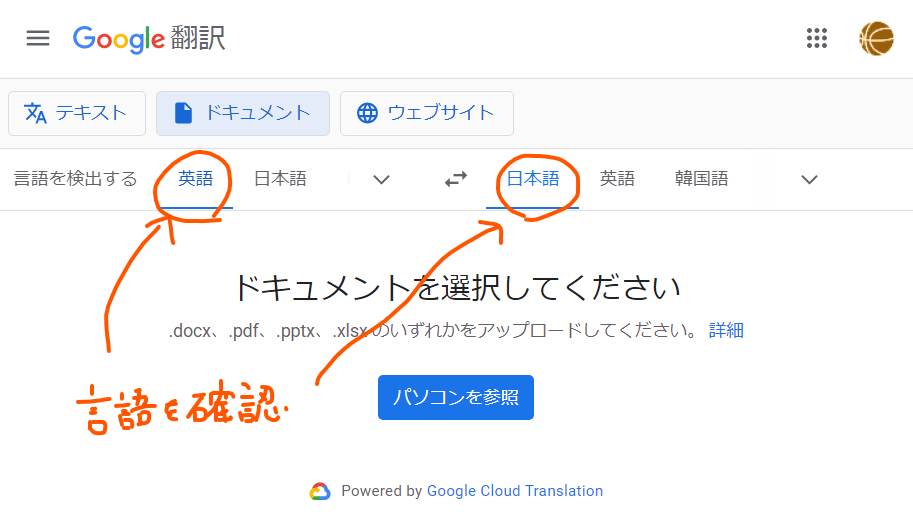
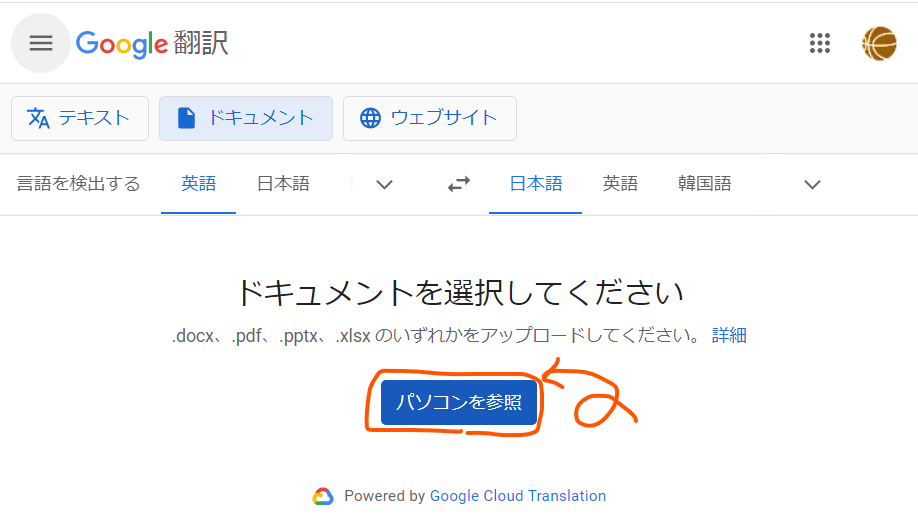
![[翻訳]をクリック](https://webmanual.doc778.com/wp-content/uploads/2022/12/image-19.png)
![[翻訳をダウンロード]をクリック](https://webmanual.doc778.com/wp-content/uploads/2022/12/image-20.png)
MS-Wordでファイル全体を翻訳する方法
Wordを使うと、訳語を修正したり、レイアウトを変更することが容易になるので便利です。
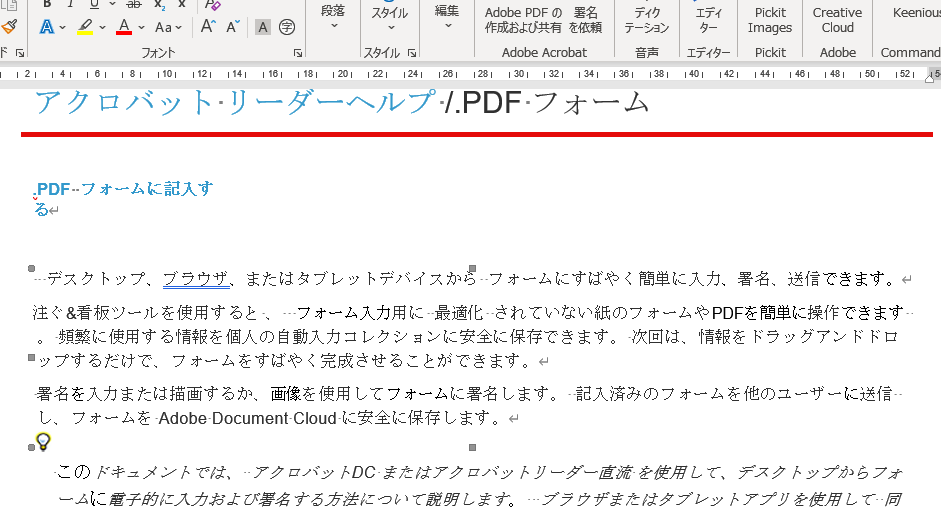
![[校閲]-[翻訳]-[ドキュメントの翻訳(T)]](https://webmanual.doc778.com/wp-content/uploads/2022/12/image-23.png)
![[翻訳]ボタン](https://webmanual.doc778.com/wp-content/uploads/2022/12/image-24.png)
その他の選択肢
2023年2月2日現在、記事作成中につき、Google以外に検証中のツール2つについてのリンクを貼っておきます。
言わずと知れたDeepL翻訳