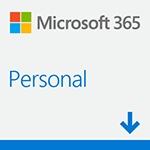パソコンで文書を作成するときにまず身に付けなければならないのは何と言ってもタイピング(ブラインドタッチ)なのですが、その次に大切なのは、文書を装飾する機能です。
単なるベタ打ち文書ではなく、装飾された文書を作ることがWordを使用する目的です。
ただ文章を打ち込んだだけのベタ打ち文書と装飾された文書とでは、文意の伝わり方が格段に違います。
本記事では、文書装飾のために最初に覚えなければならない4つの機能とその簡単な操作方法を紹介します。
文書装飾のために重要な4つの機能とは
文書を装飾するために最低限必要なはじめに覚えるべき機能は次の4つだけです。
- 段落設定
- 文字設定
- 表
- 画像
ただし、4つの項目すべてを完璧に覚える必要は全くありませんし、むしろかなり上級者でもすべてを完璧に理解できている方は少ないと思うので、ここでは4項目それぞれについて大切なポイントだけを解説します。
1.段落設定
「段落」とは、文章のひと塊を表します。英語でParagraph(パラグラフ)といい、HTMLの<P>タグもこのParagraphの「P」からきています。
文章を装飾するとき、意味的なまとまりを区別することが重要です。意味的なまとまりを区別することで、読者がその段落が手順を表す段落なのか、それとも説明文なのかということを視覚的に区別して理解することができるようになります。
Wordでは段落を作るためには[Enter]キーを押します。
文章を入力した後、[Enter]キーを押すと、改行されて下の行にカーソルが移動します。
下の行にカーソルが移動するので、「[Enter]キー=改行」と認識している方も多いと思いますが、実はこの[Enter]キー押して実行されるのは「改段落」です。
同じ段落の中で「改行」したい場合は、[Shift]+[Enter]を押します。
「段落」設定ダイアログボックスを表示する
右クリックまたは、ツールバーから段落書式を設定するダイアログボックスを表示することができます。
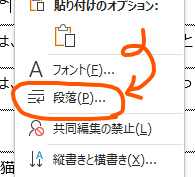
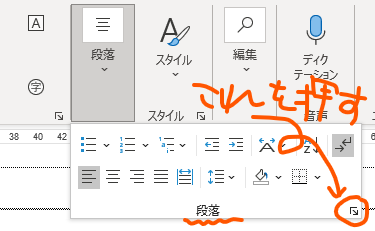
段落設定から段落を装飾する機能で代表的な項目が「インデント」と「タブ」です。
「インデント」と「タブ」の設定
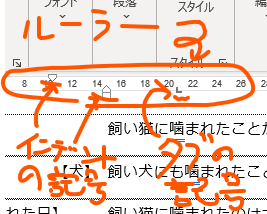
「インデント」と「タブ」の設定方法は上手のように画面上部の「ルーラー」で行うと楽ですが、慣れてくるとインデントとタブ以外にもさまざまな設定を行うので、段落設定から設定する方法を覚えるようにしましょう。
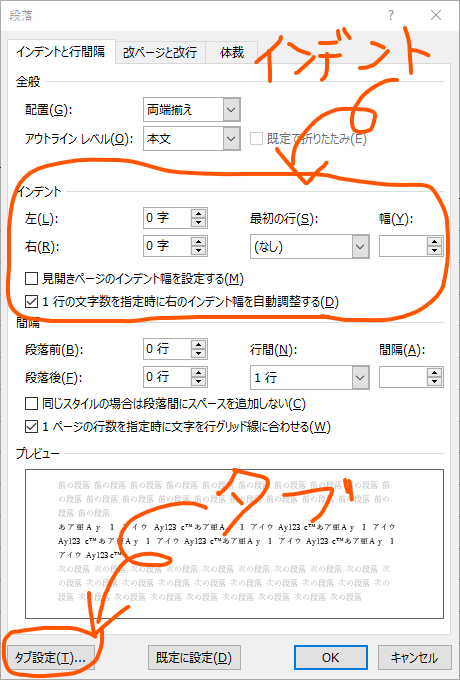
━インデントとは━
字下げする機能です。
作文を書くとき、段落の先頭文字を1字分下げるという手法は学校で習うと思いますが、それを行うことができます。
また、段落全体の左余白の広げて、開始位置を下げることで、文章の階層構造(アウトライン)を視覚的に表すことができます。
特にインデントの中でも「ぶら下げインデント」は使用頻度の高い機能です。主に箇条書きのビュレット(行頭の記号のこと)後の先頭文字の開始位置と2行目以降の開始位置を揃えます。
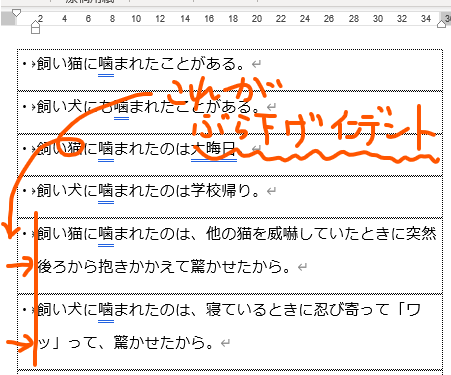
━タブとは━
行の位置合わせをするためのしるしです。
インデントより使用頻度は落ちますが、インデントと同様に文字の場所を揃えるために使います。
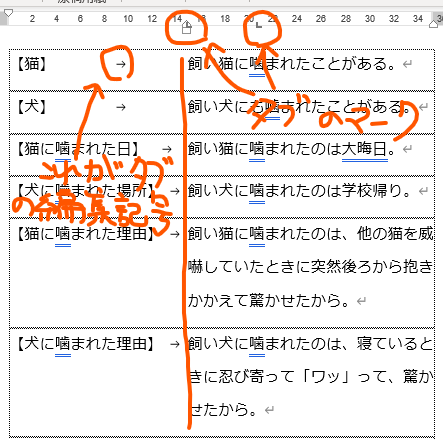
左揃え(左端に文頭が揃う)だけでなく、右揃え(右端に文頭が揃う)、中央揃え(タブマークの位置を中心に文字が揃う)もでき、「タブリーダー」を使うと目次や索引を作ることもできます。
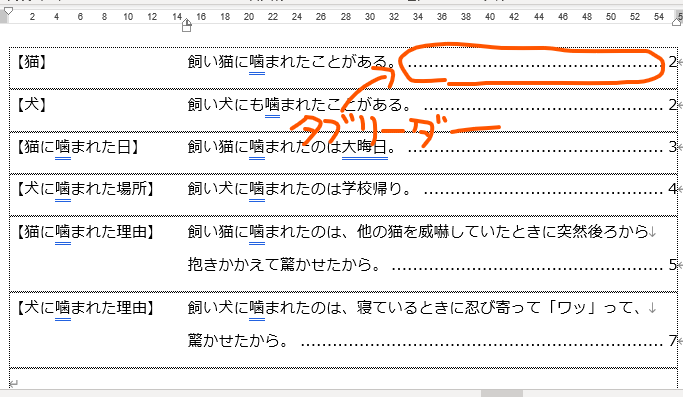
2.文字(フォント)設定
「フォント」とは、書体のことです。要するに文字の見た目の種類です。
「フォント」設定ダイアログボックスを表示する
右クリックまたは、ツールバーからフォント書式を設定するためのダイアログボックスを表示することができます。
![右クリック → [フォント]](https://blog.doc778.com/wp-content/uploads/2022/03/2022-03-19-213131.png)
![メニュー[ホーム] → ツールバー[フォント]](https://blog.doc778.com/wp-content/uploads/2022/03/2022-03-19-213240.png)
「日本語用フォント」と「英数字用フォント」を設定する
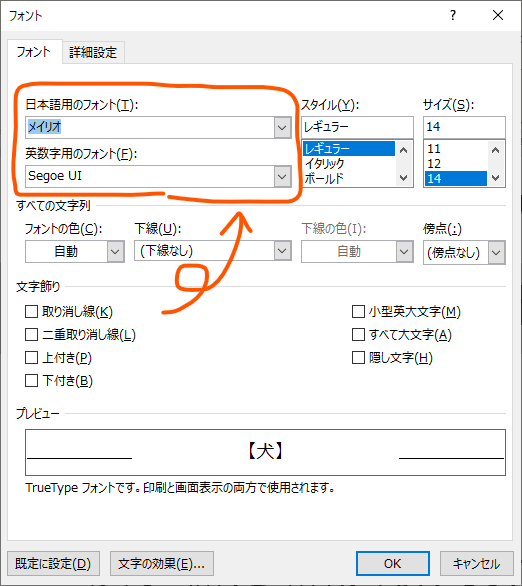
このダイアログボックスで、フォントの種類と大きさ、太さなどを設定しますが、ポイントは以下の2点です。
- 「見出し」にどのフォントを使って、「本文」にどのフォントを使うか。
- 日本語文字にどのフォントを使って、英数字にどのフォントを使うか。
一般的には「見出し」には太めのゴシック系のフォントを使用します。「本文」には細めフォントを使用します。英数字には欧文フォントを割り当てますが、日本語用のフォントをゴシック系にした場合は、英数字はサンセリフ体に設定するのが基本です。(日本語と同じフォント)を選んでもよいですが、見た目があまり美しくありません。
フォントについては、さまざまな種類があるので、詳細はここでは説明しませんが、和文フォントと欧文フォントの代表的なものを紹介します。
「和文フォント」と「欧文フォント」
| ゴシック体 | 明朝体 |
|---|---|
 |  |
| ・メイリオ(Windows標準) ・游ゴシック(Windows標準) ・ヒラギノ角ゴシック(Mac標準) ・NotoSansJP(Googleフォント) | ・游明朝(Windows標準) ・ヒラギノ明朝(Mac標準) ・NotoSerifJP(Googleフォント) |
| サンセリフ体 | セリフ体 |
|---|---|
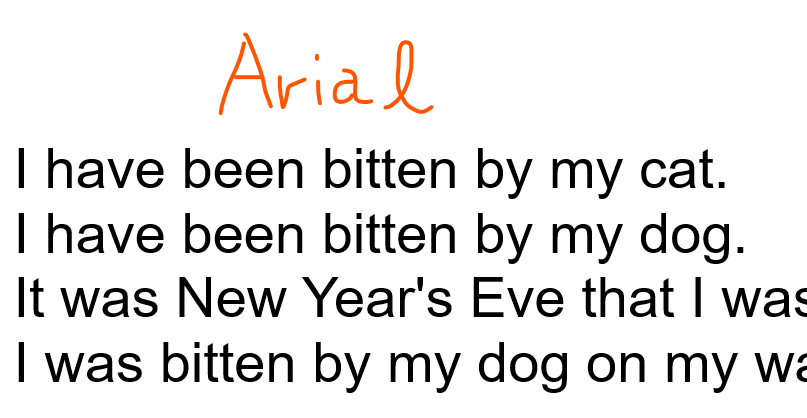 | 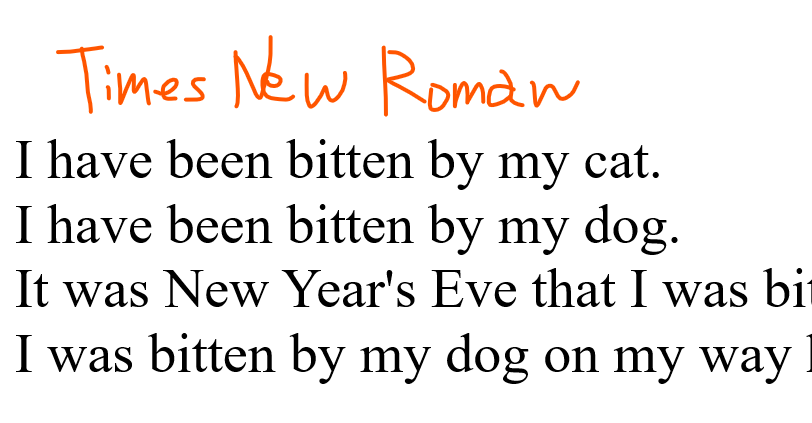 |
| ・Arial ・Segoe UI ・Calibri | ・Times New Roman ・Minion Pro ・Cambria |
フォントの参考サイト
3.表【Table】
表を使って様々な表現できることはWordの強みの一つです。表と言えばExcelですが、Excelより柔軟な表現が可能です。
Wordの表の装飾機能は柔軟かつ強力です。ここでは表の挿入と表罫線の設定について基礎的な方法を説明します。
表を挿入する
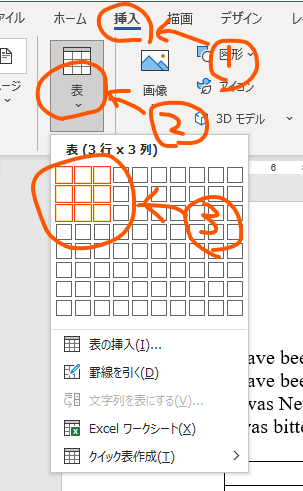
![]() [挿入]をクリック。
[挿入]をクリック。
![]() 表をクリック。
表をクリック。
![]() 表の行と列の数を選択する。
表の行と列の数を選択する。
空の表が挿入されます。
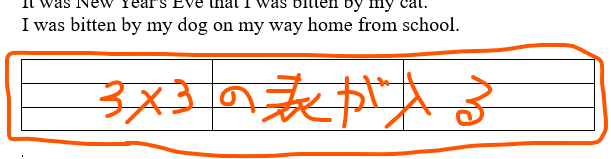
表罫線を設定する
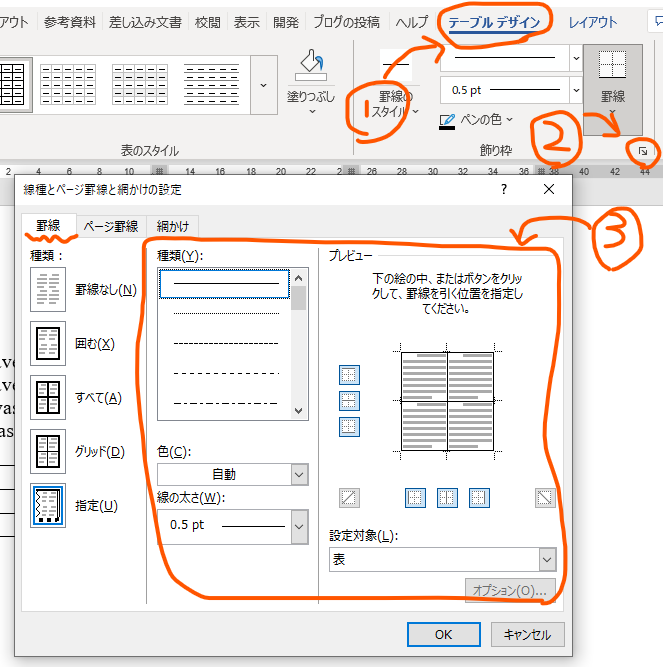
![]() 設定したい表の中にカーソルを置き、[テーブルデザイン]をクリック。
設定したい表の中にカーソルを置き、[テーブルデザイン]をクリック。
![]() 「飾り枠」の右にあるボタンをクリック。
「飾り枠」の右にあるボタンをクリック。
![]() 「線種とページ罫線と網かけの設定」ダイアログボックスで罫線の種類や線の太さなどを設定する。
「線種とページ罫線と網かけの設定」ダイアログボックスで罫線の種類や線の太さなどを設定する。
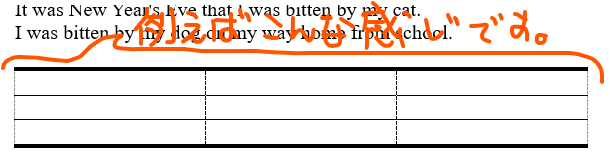
4.画像(イラストや写真)
Wordに限らず文書を装飾するにはやはり画像が必要です。
この記事のように画面の手順を示す画像はもちろんですが、必ずしも必要性の無い画像であったとしても、読者の視線を引き付ける効果があります。
画像を挿入する
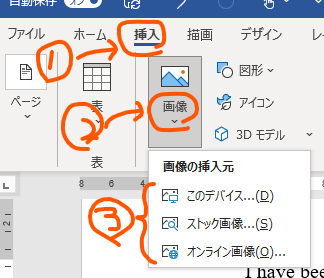
![]() [挿入]をクリック。
[挿入]をクリック。
![]() [画像]をクリック。
[画像]をクリック。
![]() 「画像の挿入元」の[このデバイス…(D)]、[ストック画像…(S)]、[オンライン画像(O)…]のいずれかをクリック。
「画像の挿入元」の[このデバイス…(D)]、[ストック画像…(S)]、[オンライン画像(O)…]のいずれかをクリック。
- [このデバイス…(D)]:自分のパソコンから画像を選んで挿入する。
- [ストック画像…(S)]:Microsoft Officeで用意したアイコンやイラストや写真素材を挿入する。
- [オンライン画像(O)…]:BingによるWeb画像検索から画像を挿入する。
まとめ
MS-Wordを覚えたい方はまずはここから!
1.段落設定
→「インデント」と「タブ」を覚える
2.フォント設定
→「フォントの使い方」を覚える
3.表
→「表の挿入」と「表罫線の設定」を覚える
4.画像
→「画像の挿入」のしかたを覚える