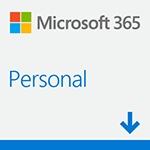- 本記事ではWindows10およびMicrosoft 365 (Wordバージョン 2208 ビルド 16.0.15601.20148))の画面をキャプチャーしています。掲載画面はバージョン違いによりご使用のWordと異なることがあります。
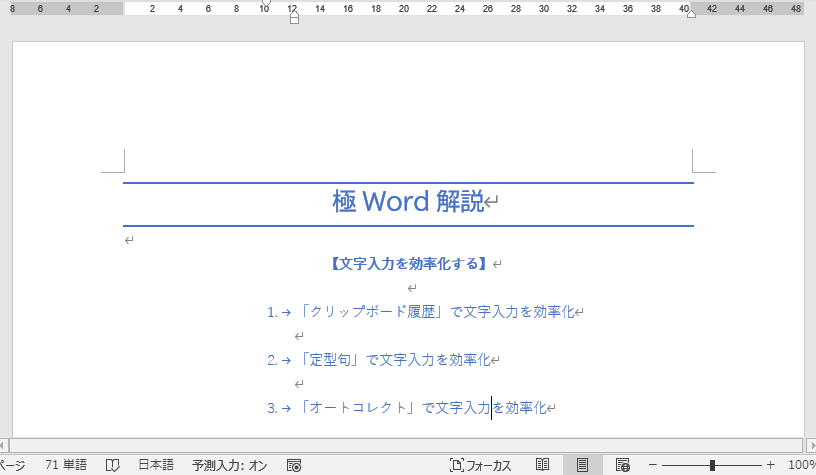
最近は社内文書やマニュアルなど実際の制作現場でもコピペで済んでしまうことが多く、実際に文字入力(タイピング)する機会はかなり少なくなりました。
だからこそ逆に、文字入力(タイピング)が余計面倒だと感じてしまいますが、機会が少ないだけに面倒ではあるけどそのままなにも工夫せずに作業を続けている方は多いのではないでしょうか。
本記事では、知ってるだけで少し得をするMS-Wordでさらっとスマートに文字を入力する方法を3つご紹介します。
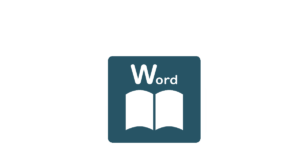
文字入力を効率化する
文字入力を効率化する方法はWordには3つありますが、それぞれ使う場面に特徴があります。
- 「クリップボード履歴」 = 『その場だけの効率化』
ページ数が少ない文書で単純にプレーンテキストを複数箇所で使いたいときはWindowsの機能から「クリップボード履歴」を使う方法が最も早いです。
- 「定型句」 = 『制作者全員の効率化』
複数ファイルで同じテキストや表やオブジェクト(画像)を使いたい場合やそれらが2セットや3セットある場合や、他人にも同じように作業してほしいときは「テンプレート」にも保存できる「定型句」が使いやすいです。
- 「オートコレクト」 = 『自分だけの効率化』
オートコレクトの設定は「テンプレート」に保存できないので、同じテキストや表やオブジェクト(画像)を自分だけが繰り返し使う場合に便利です。
それぞれの機能ごとに扱える文書要素
| 効率化方法↓ 文書要素→ | <プレーンテキスト> | <テキストボックス> | <インライン画像> | <表> |
|---|---|---|---|---|
| 「クリップボード履歴」 | クリップボードに1回コピーする:〇 クリップボード履歴を利用する:× | クリップボードに1回コピーする:〇 クリップボード履歴を利用する:× | クリップボードに1回コピーする:〇 クリップボード履歴を利用する:× | |
| 「定型句」 | ||||
| 「オートコレクト」 |
文字入力の効率化手順
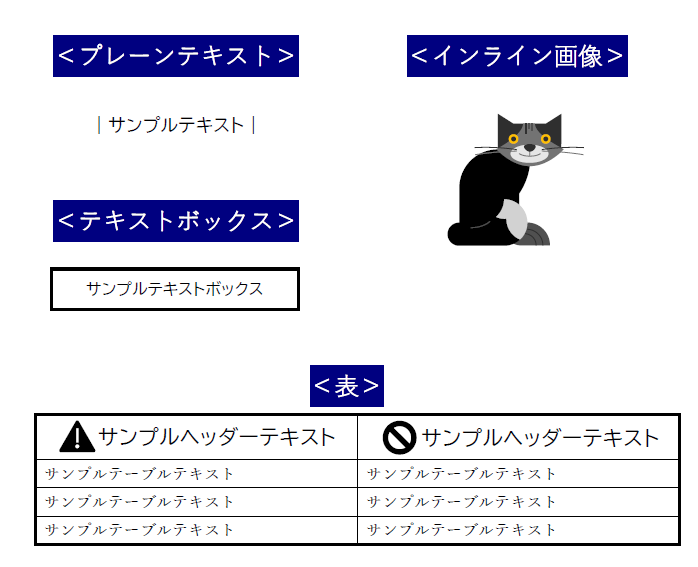
1.「クリップボード履歴」を使って文字入力(タイピング)を効率化
同じ文字を何度も使いたいときはコピペするのが一般的だと思いますが、2つ以上の文字を交互に何度もコピーして使いたいときは非常で面倒です。
一度作ったら終わりのビジネス文書(社内文書やプレゼン資料)を素早く作りたいなら、この「クリップボード履歴」をさらっと使うのがスマートです。
「クリップボード履歴」はWindowsの標準機能で初期設定では「オフ」になっていますが、これを「オン」にすることで使用できます。
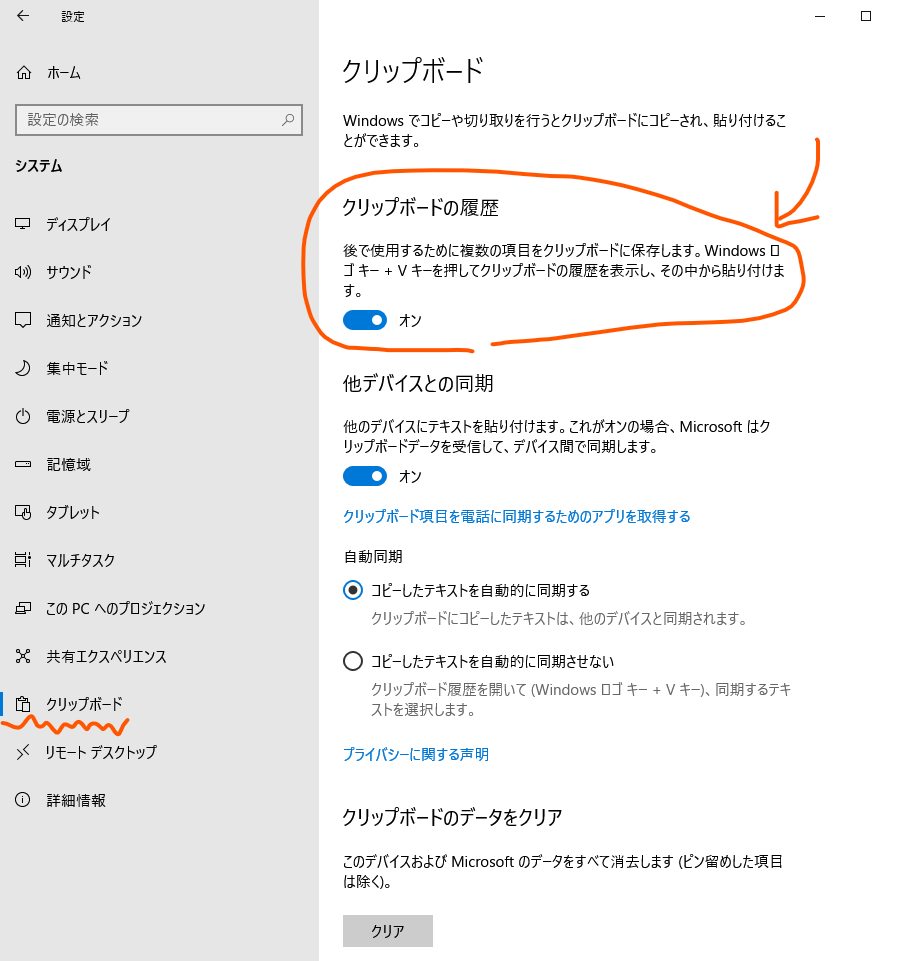
この設定を「オン」にするとテキスト情報だけですが、クリップボードに過去のクリップボード履歴が保存されます。
保存されているクリップボード履歴は[Windows]キー + [v]でいつでも呼び出すことができます。
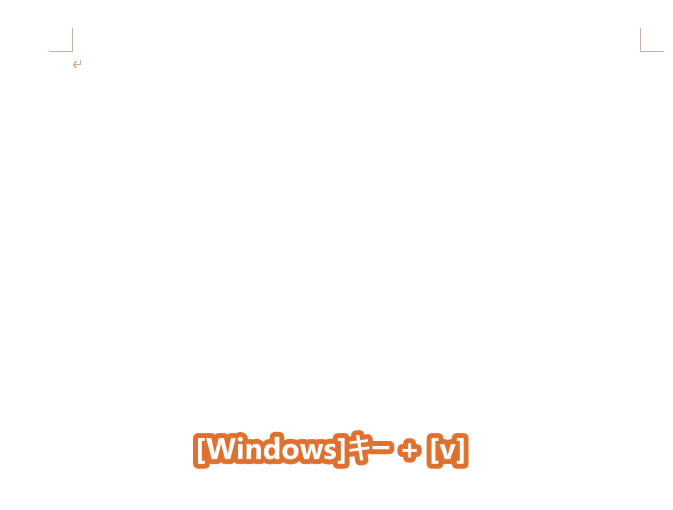
2.「定型句」を使って文字入力(タイピング)を効率化
「複数ファイルで同じテキストや表やオブジェクトを使いたい場合」や「同じテキストや表やオブジェクトが2セットや3セットある場合」や、「他人にも同じように作業してほしいとき」はテンプレートにも保存できる定型文が良いと思います。トリセツ作成のように複数人で作業する業務では基本的にこの「定型句」を使用するのがおススメです。
「定型句」の機能をしっかり使いこなすためには、「文書パーツ オーガナイザー」という機能を理解する必要があるため、少し手間がかかりますが、個人の作業を効率化する目的でさらっと使うだけならそれほど難しくありません。
文字を選択した状態で[Alt] + [F3]
または
[挿入]-[テキスト]-[クイック パーツ]-[定型句(A)]-[選択範囲を定型句ギャラリーに保存(S)]
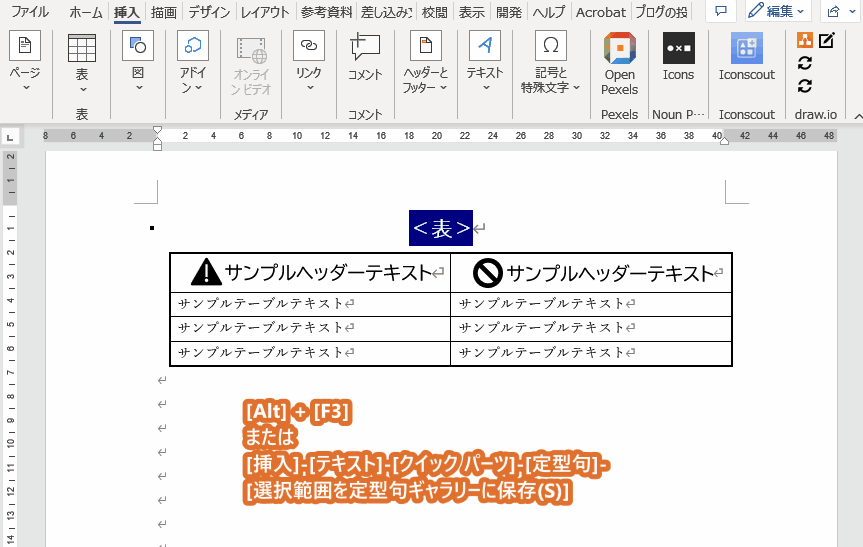
挿入したい場所にカーソルを合わせて [F3]
または
[挿入]-[テキスト]-[クイック パーツ]-[定型句(A)]-使用したい定型句を選ぶ
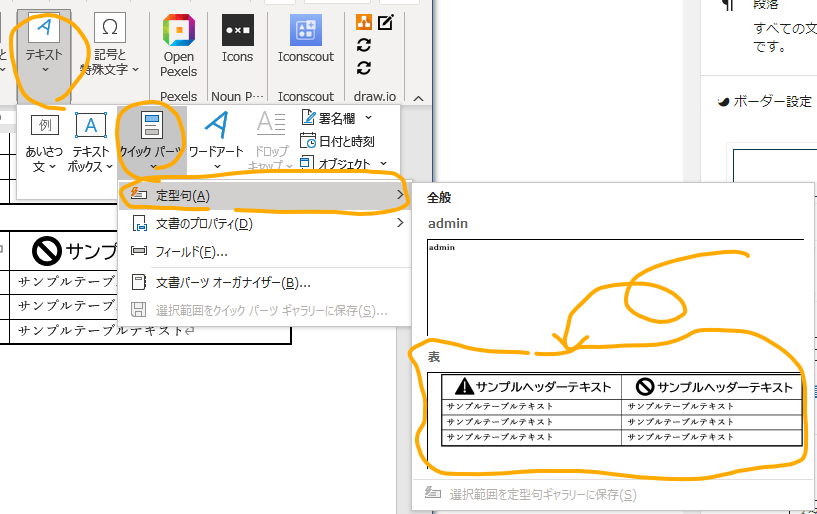
- Autotextフィールドを使うと、定型句の内容を変更することで、キーボードの[F9]を押すことでフィールドが更新され、同じフィールドが挿入されているすべての箇所を同時に変更することができます。
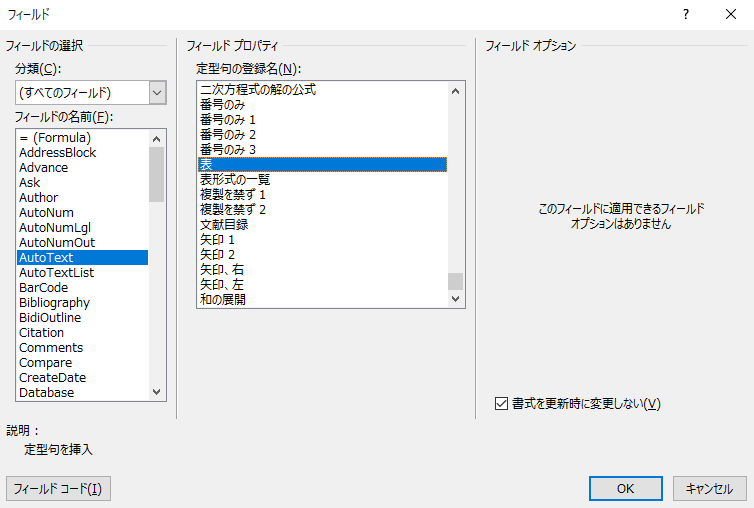
- 定型句を登録したテンプレートを他人に配布することで、そのテンプレートを使用することで他の人も同じ定型句を使用することができます。
定型句は他のテンプレートを何も読み込んでいなければ「Normal.dotm」、「Building Blocks.dotx」のどちらかに保存することができますが、「Normal.dotm」は環境設定すべてが保存されるため、例えば制作会社などで会社のWord制作環境を統一している場合を除いては、「Building Blocks.dotx」に保存して配布することをおススメします。
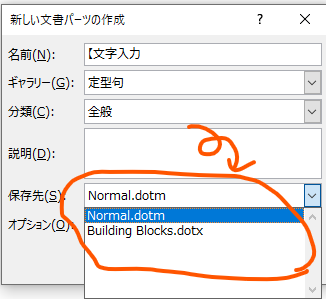
3.「オートコレクト」を使って文字入力(タイピング)を効率化
オートコレクトを使う方法は、「単純に長い単語がたくさんでてくる文書を作るとき」や「自分しか制作に携わらない文書」での使用が効果的です。
スペルミスや誤字を軽減することが、本来のオートコレクトの使い方ですが、登録した文字列を自動的に正しい文字に変換する機能を逆手にとって、「絶対に入力しない文字」(←!ココが重要!)を「入力したい文字」に変換するための登録をあらかじめしておくことで効率的に文字入力する目的でも使用できます。
- 文字を選択した状態で[ファイル]-([その他])-[オプション]-[文章校正]-[オートコレクトのオプション(A)…]-「□入力中に自動修正する(T)」
- 「〇書式なし(P)」または「〇書式付き(F)」を選んで、修正文字列の入力枠に文字列(変換前の文字列)を入力する
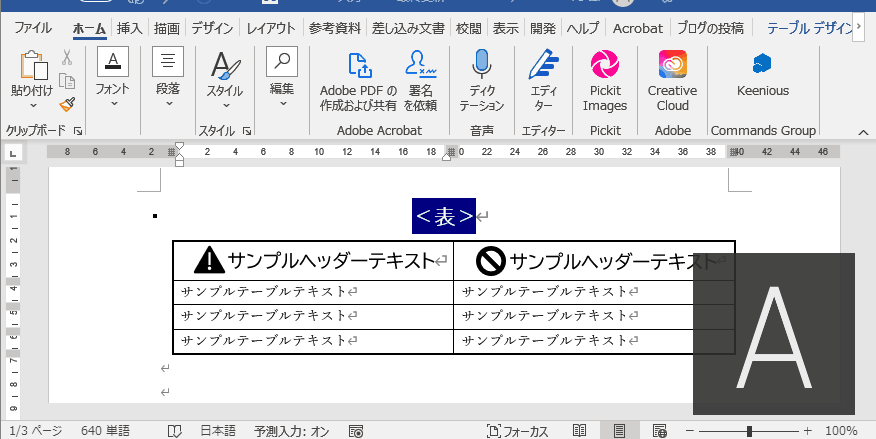
登録した修正文字列を入力して[Enter]キーを押すと、修正後の文字列が表示されます。
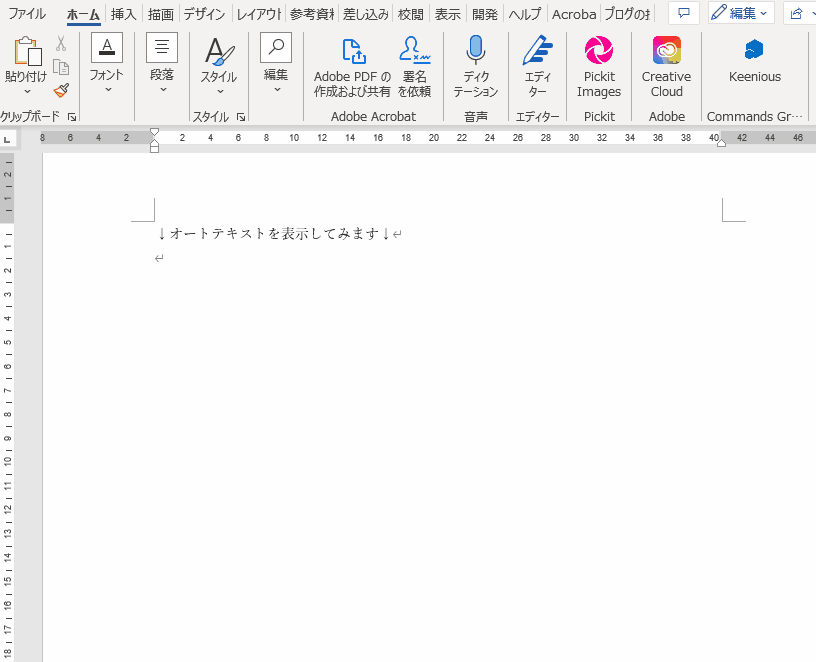
ExcelやPower Pointもオートコレクトの設定は可能ですが、設定した内容を共有することはできません。
IMEの辞書登録機能を使う
書式やオブジェクトなどは登録できませんが、他のアプリケーションでも同じ文字を使用したい場合に便利なのが「IME(Input Method Editor)」の辞書登録機能を使う方法です。
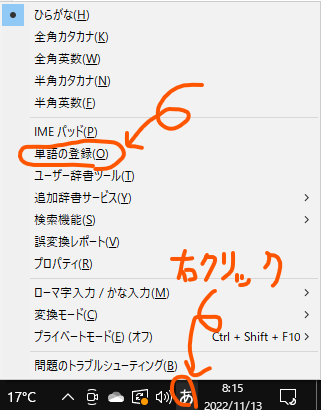
- 表示させたい単語「単語(D):」、入力する文字「よみ(R):」、変換候補に表示させるコメント「ユーザーコメント(C):」を入力する。
- 「品詞(P):」を選ぶ。
- [登録(A)]をクリック。
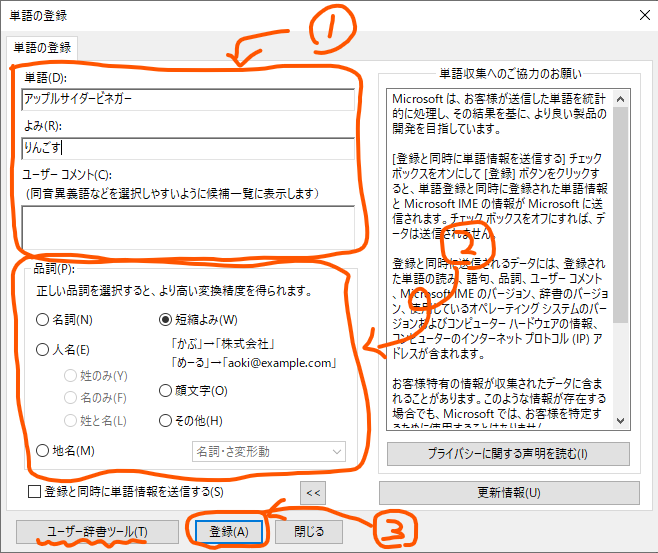
登録した単語を削除したり、修正したりする場合は、[ユーザー辞書ツール(T)]をクリックして起動する辞書ツールを使います。
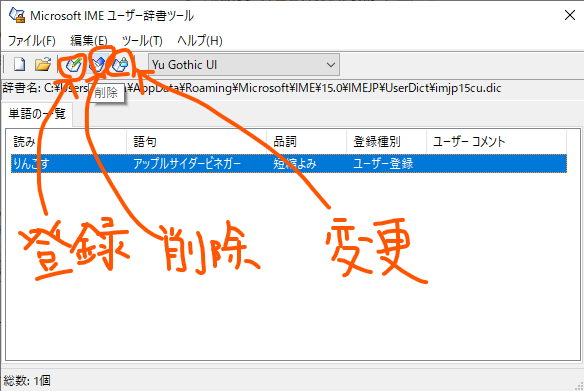
製品版Microsoft365の購入先のご紹介(PR)
販売代理店で購入する
ECサイトで購入する
改訂履歴
2022年11月13日:「IMEの辞書登録機能を使う」を追加