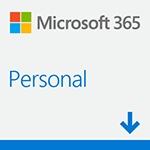- 本記事は2024年1月30日のWeb用WordおよびCopilot Proのキャプチャー画像を使用しています。バージョンアップなどにより実際の画面と異なる場合があるので、ご了承くださいませ。
※2025年1月25日:「Microsoft 365 PersonalおよびFamilyの契約でOffice連携Copilotが使用可能に」追加
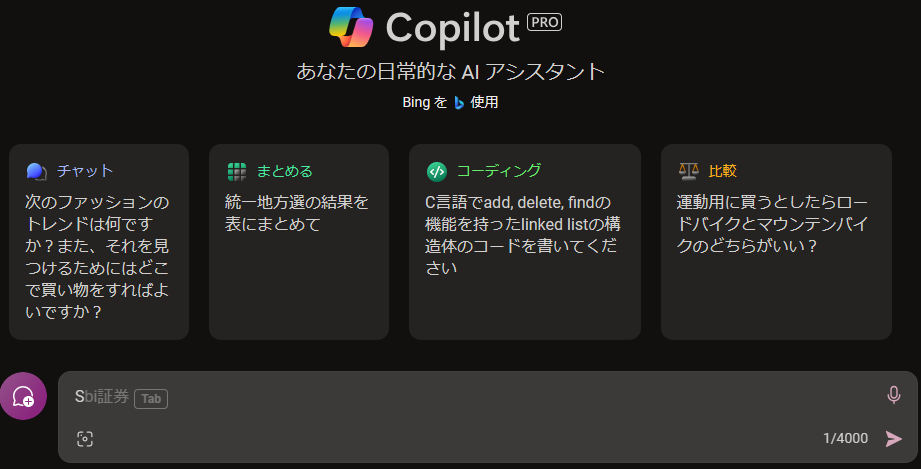
Copilot Proは
いったい何ができるの?
ブログ制作に使えるのか?
トリセツ制作に使えるのか?
ついにMicrosoft 365でもAIが使えるようになりました。つきましては、Wordだけの解説になりますが、活用方法などを検討してみたいと思います。
「Copilot Pro」とは
「Copilot Pro」は月額3200円で利用できる個人向け生成AIアシスタントです。
Bingからアクセスできる無料のCopilotの上位版であり、命令文(プロンプト)で画像を生成するDesigner機能も利用することができます。また、Microsoft 365製品(のWordやPowerPointでのCopilot機能を使うことができるようになります。
「Copilot Pro」と「Copilot」との違い
- ピーク時でもGPT-4およびGPT-4 Turbo※に優先的にアクセスできる
- 別途Microsoft 365に加入していれば、WordやPower Pointで利用できる
- Designer(旧Bing Image Creator)で無料版は1日当たり15ブーストのところ、100ブーストでDALL・E 3を使った画像を生成できる
- 商用データ保護(チャットデータを保存せず、学習に使用しない)
| 違う点 | Copilot | Copilot Pro |
|---|---|---|
| 1回のチャットでの回数制限 | 制限あり(4回?30回?) | 無制限 |
| 優先アクセス | ピーク時にはGPT-3.5になることがある | ピーク時でもGPT-4およびGPT-4 Turboに優先的にアクセスできる |
| Designer(旧Bing Image Creator)での画像生成(DALL・E3)ブースト数 | 15ブースト | 100ブースト |
| Microsoft 365でのCopilot使用 | なし | Word、Power Pointで使用可能 |
| 特徴 | GPT-3.5 | GPT-4 | GPT-4 Turbo |
|---|---|---|---|
| パラメーター数 | 3,550億個 | 5,000億〜1兆個 | 1兆7,600億個 |
| 処理能力 | 16kトークン | 32kトークン | 128kトークン |
| 学習データ | 2022年1月まで | 2023年4月まで | 2023年4月まで |
| マルチモーダル | テキストのみ | テキストと画像 | テキストと画像 |
| API料金 | 0.003ドル/1000トークン | 0.06ドル/1000トークン | 0.01ドル/1000トークン |
| 出力料金 | 0.006ドル/1000トークン | 0.12ドル/1000トークン | 0.03ドル/1000トークン |
WordでCopilot Proを使う方法
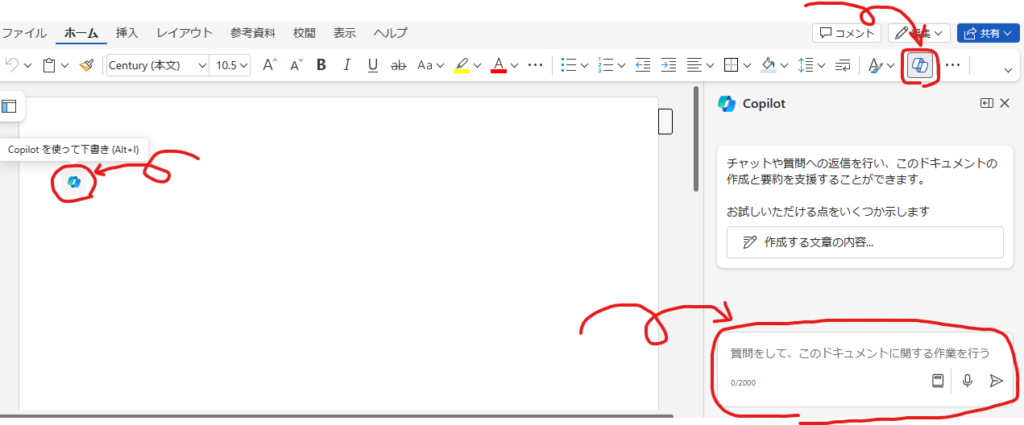
ブログやトリセツ制作でCopilotを使うにはWordのCopilot機能の可能性を探る必要があります。まだ実践投入できていませんが、使ってみた感じがわかるようにのGIFアニメを掲載しますので、良ければ参考にしてください。
1.アイデアの整理
思いつきや単純なテーマから発想を広げて記事を書くときに有効活用できそうです。
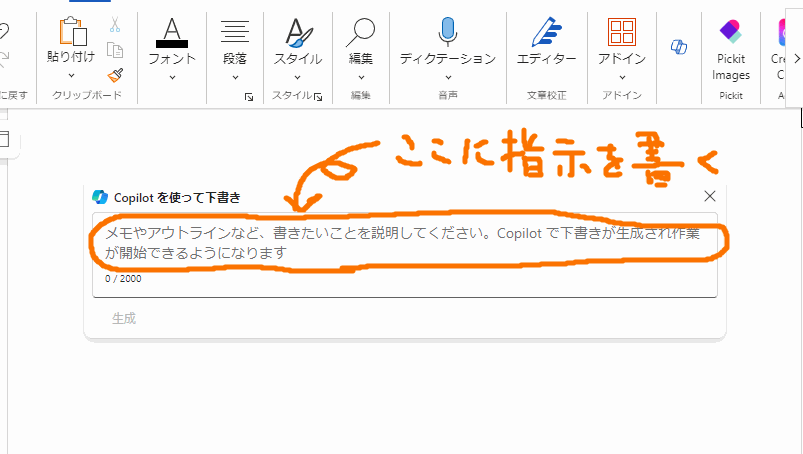
2.内容を作るために質問する
特定の見出しの内容を作るときは、チャットで質問して記事を仕上げることができそうです。ただし、生成内容のファクトチェックは必ず行いましょう。
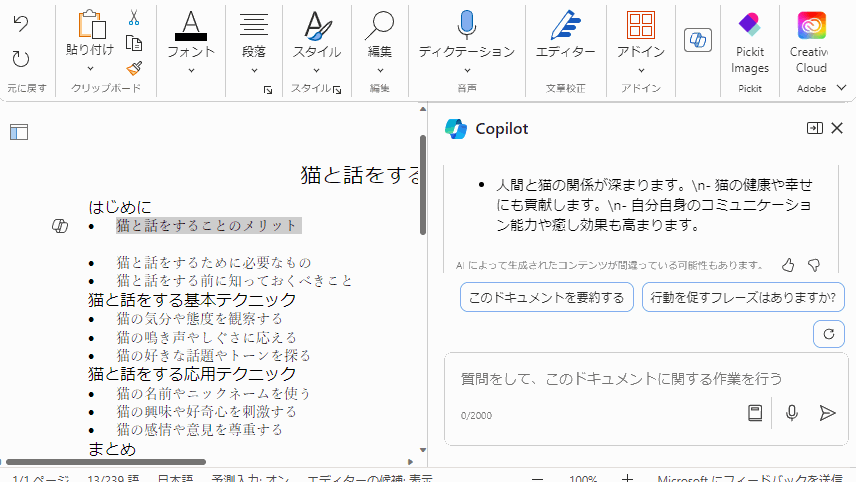
3.表にまとめる
表を作ってくれる機能がありますが、これは便利。ただし、同じソースでも生成するたびに結果が変わるので何度か試してみると良いかもしれません。
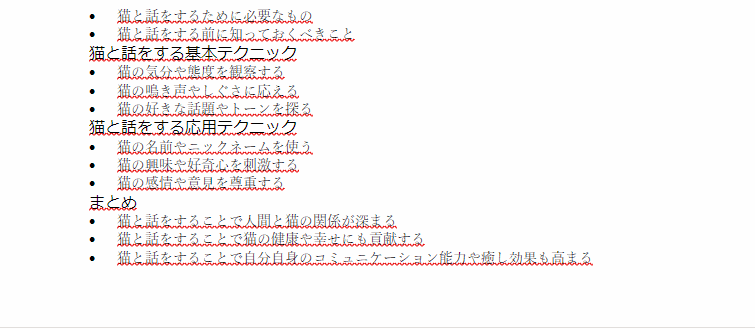
4.プロンプトを調べる
プロンプトを調べることでCopilotに依頼できることを調べることができます。
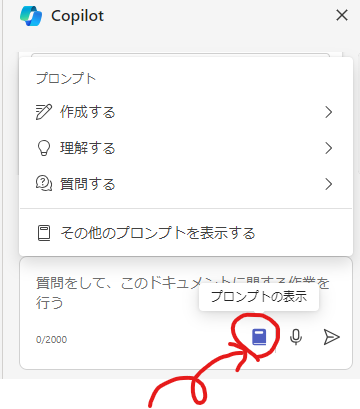
デスクトップ版のMicrosoft 365 Wordで「Copilot Pro」が使えないときは
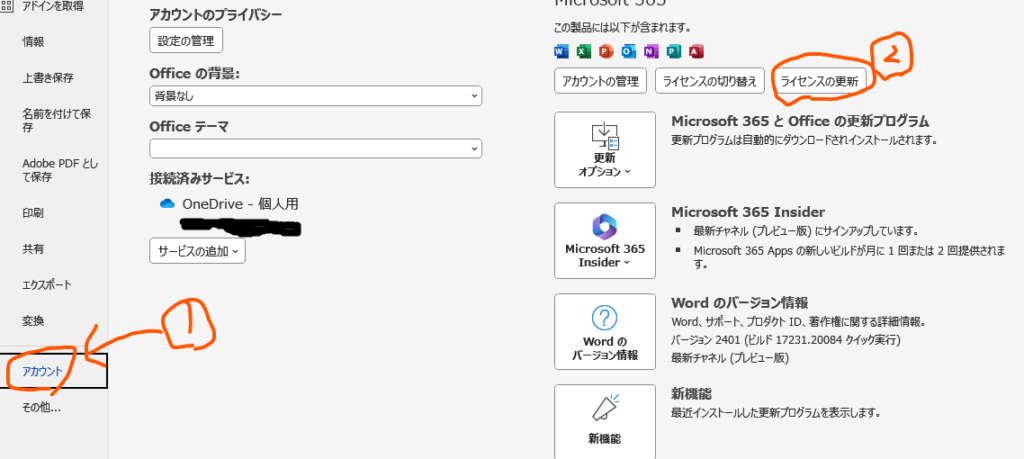
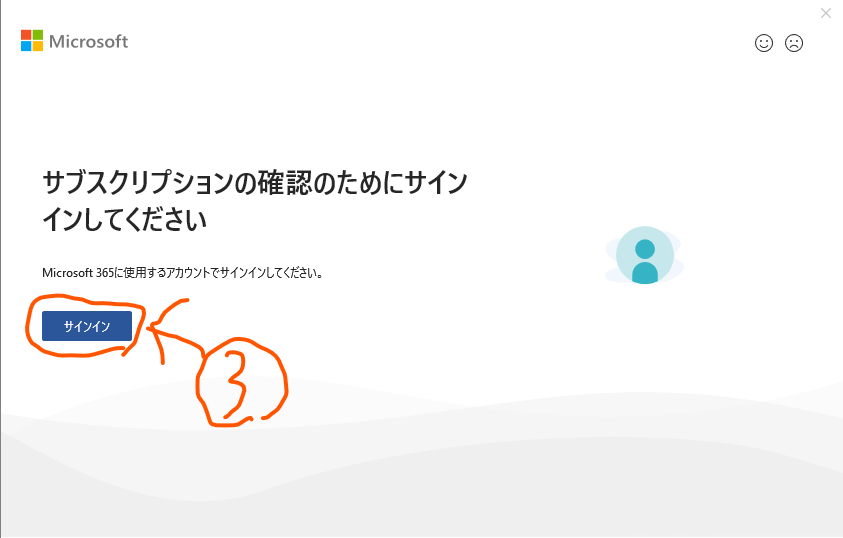
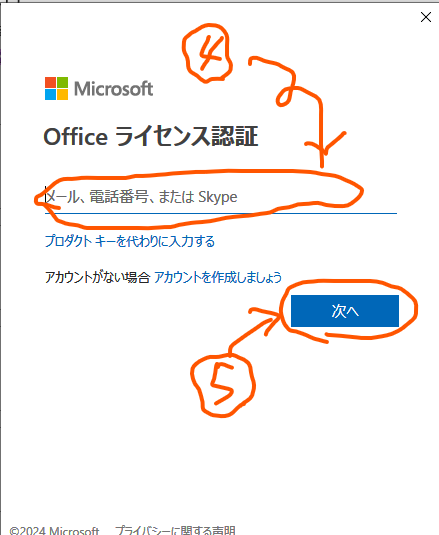
その他の機能の使い方もご紹介
Office365ではWord以外にもPower PointやOutlook(Web版のみ)でCopilot Proによる機能追加がありますので、ご紹介します。
※Excel英語版にも追加されるみたいですが、未検証なので割愛します。
現在はExcel日本語版でも使用できます。ただし、One Driveへの自動保存の設定でないと使えないようです。
Power PointでCopilot Proを使う
Wordと同じように内容を作るためにチャット形式で質問できる機能も便利ですが、何といっても、「デザイナー」という機能を使うとスライドのタイトルを入力すると自動的にそれに合ったレイアウトデザインを提案してくれるので便利です。
また、Web版のPower Pointならそのままメンバーを招待してプレゼンテーションができたり、トランスクリプト(音声を文字起こししてくれます)が利用できたりいろいろ便利そうですが、未検証です。
Copilotがいい感じのデザインを提案してくれます。
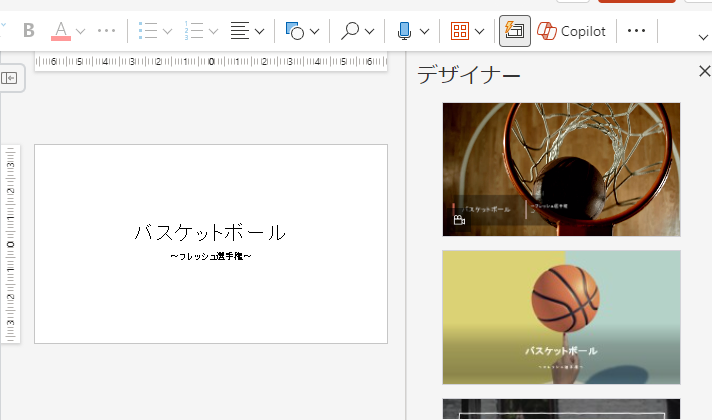
このように動画スライドも提案してくれるようです。
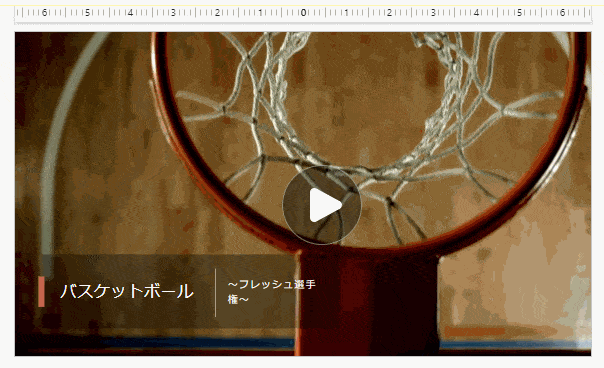
OutlookでCopilot Proを使う
使用感としては、返信のときに使うと受信メールに配慮した文章にしてくれたりするので、実際に使ってみたいと感じました。
しかし、Web版のOutlookでしか使えないので実際の使用するケースは今のところ限られてしまうのが残念。
注: Outlook の Copilot 機能は、@outlook.com、@hotmail.com、@live.com、または @msn.com メール アドレスを持つアカウントに適用され、Windows、Outlook on Mac、iOS および Android アプリに組み込まれている Outlook.com、Outlook で利用できます。
Microsoft公式より引用(2025年1月25日時点)
できることその1:受信したメールの要約
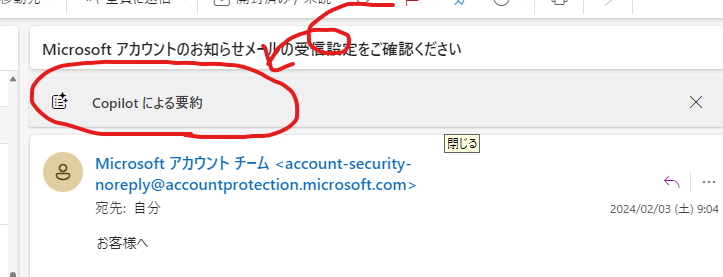
できることその2:メールの下書きを書いてもらう
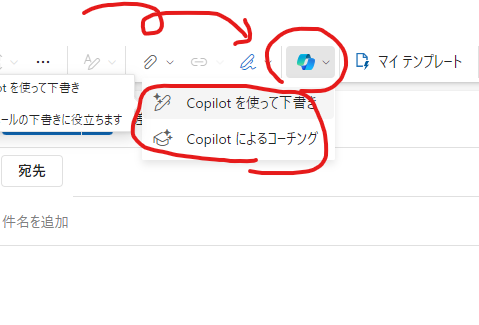
(下書きの例)
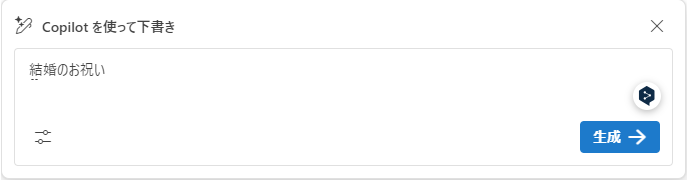
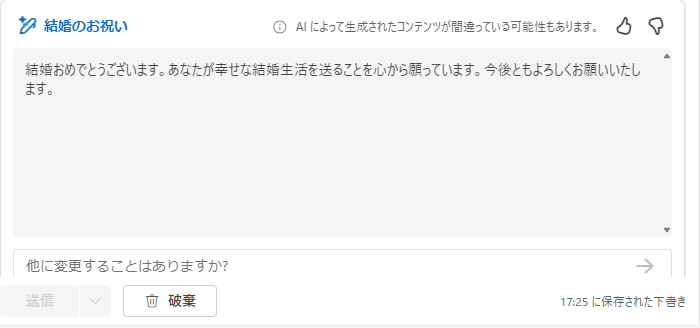
長い文章で下書きしてもらうこともできます。
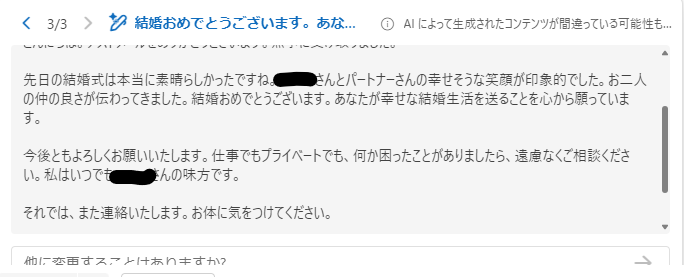
できることその3:メールを添削してもらう
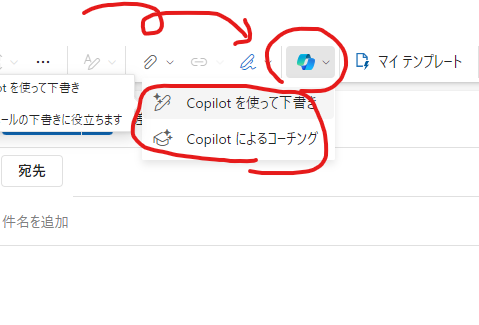
(コーチングの例)
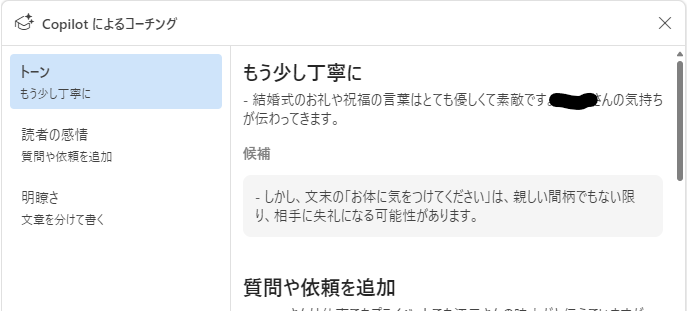
Microsoft 365 PersonalおよびFamilyの契約でOffice連携Copilotが使用可能に
※本内容は2025年1月25日時点での調査に基づきます。
AI クレジットについて
Copilot Proを契約しなくても、Microsoft 365 PersonalおよびFamily※の契約をしていると、回数限定ですが、WordやExcelなどのMicrosoftアプリケーションとの連携機能が使えるようになりました。
Microsoft 365 PersonalおよびFamilyの契約者は1か月あたり60クレジットを利用できます。
- ただし、Familyメンバーとはクレジットの共有はできません。
AI クレジットとは
AI クレジットは、Microsoft 365 および Windows アプリケーション内での AI 機能の使用を測定します。 テキストの生成、テーブルの作成、イメージの編集など、AI に関連する各アクションは、1 つのクレジットとしてカウントされます。 たとえば、Copilot に “受信トレイの要約” を依頼すると、AI クレジットが 1 つ発生します。
Microsoft公式より引用(2025年1月25日時点)