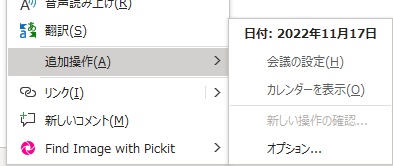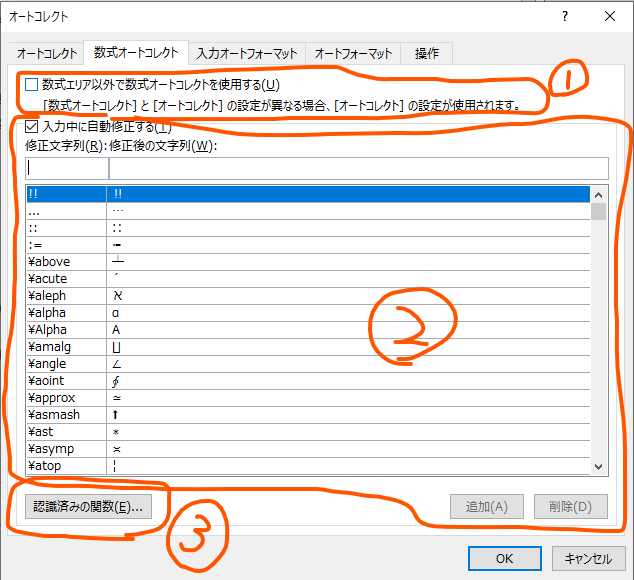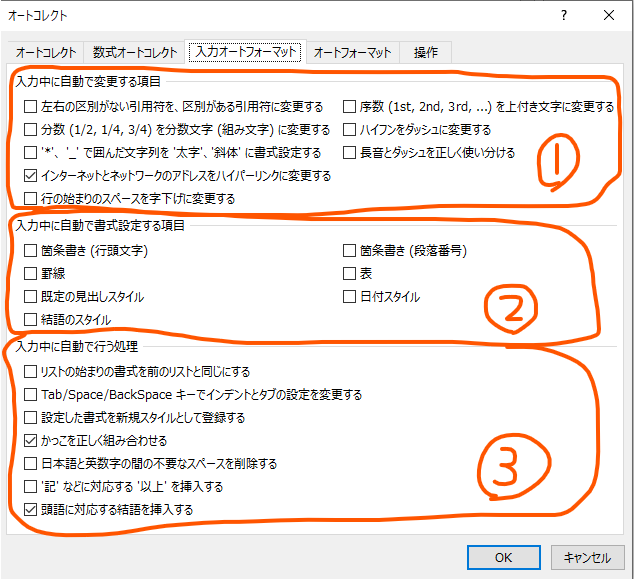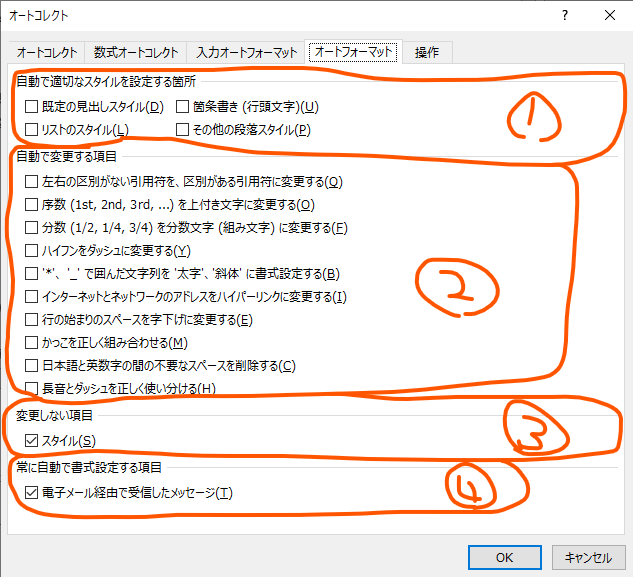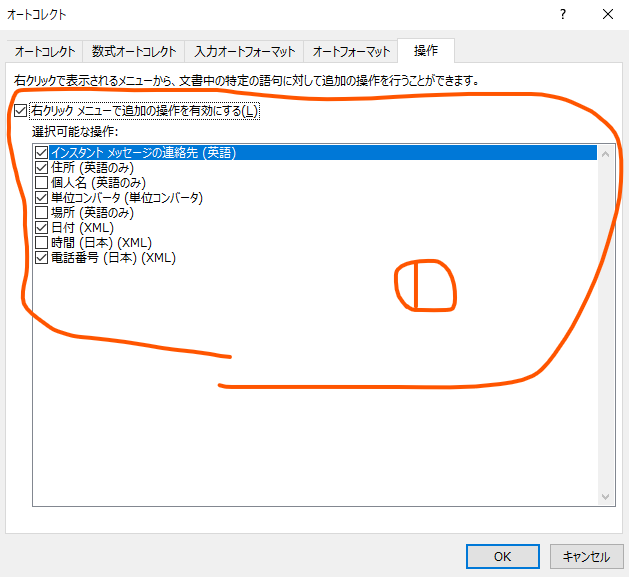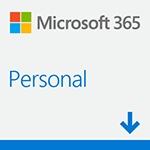- 本記事ではWindows10およびMicrosoft 365 (Wordバージョン 2208 ビルド 16.0.15601.20148))の画面をキャプチャーしています。掲載画面はバージョン違いによりご使用のWordと異なることがあります。

本記事では、MS-Wordのオートコレクト機能を便利に使いたい方に向けて、[オートコレクトのオプション(A)]で設定できる項目をすべてGIFアニメーションで再現しました。
↓とにかくオートコレクトが邪魔という方はコチラをどうぞ↓
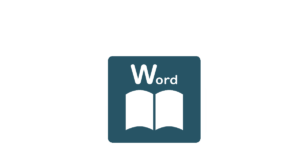
オートコレクトのオプションを設定する
オートコレクトのオプションを設定する画面を表示させる方法は3つあります。
- 「ショートカットキー」でオートコレクトのオプション設定画面を表示させる方法
- 「リボンメニュー」からオートコレクトのオプション設定画面を表示させる方法
 ([オートコレクト オプション]ボタン)で設定する方法
([オートコレクト オプション]ボタン)で設定する方法
1.「ショートカットキー」でオートコレクトのオプション設定画面を表示させる方法
[Alt](短押し) → [t](短押し) → [a](短押し)
2.「リボンメニュー」からオートコレクトのオプション設定画面を表示させる方法
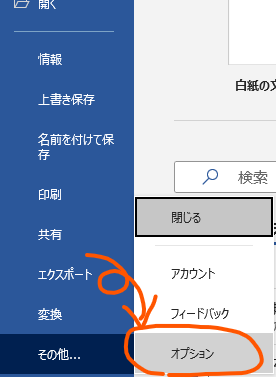

3. ([オートコレクト オプション]ボタン)で設定する方法
([オートコレクト オプション]ボタン)で設定する方法
「入力オートフォーマット」が実行されると以下のようなマーク(カミナリマーク)が表示されます。実行されたオートフォーマットに応じて実行するか、しないかを設定することができます。
[オートフォーマット オプションの設定(C)…]をクリックすると他の2つの方法([オートコレクトのオプション(A)]ボタン押す)と同じ画面が表示されます。
![[オートフォーマット オプションの設定(C)...]](https://webmanual.doc778.com/wp-content/uploads/2022/11/auto-correct-thunder-2022-11-13-171253.png)
オートコレクトのオプション機能一覧
※画像上部の「入力オートフォーマット」などのタブをクリックすると説明画像が切り替わります。
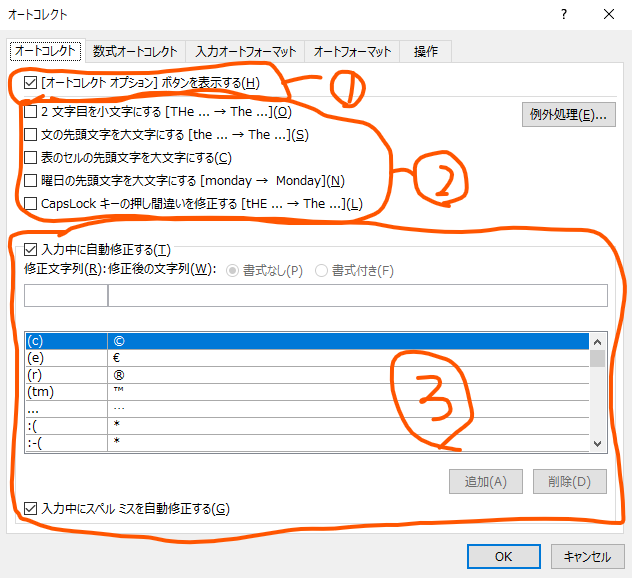
| 番号 | 機能 |
|---|---|
| ① | [オートコレクト オプション]ボタンを表示する(→ |
| ② | オートコレクト |
| ③ | 入力中に自動修正する |
「オートコレクト」タブの設定
①[オートコレクト オプション]ボタンを表示する
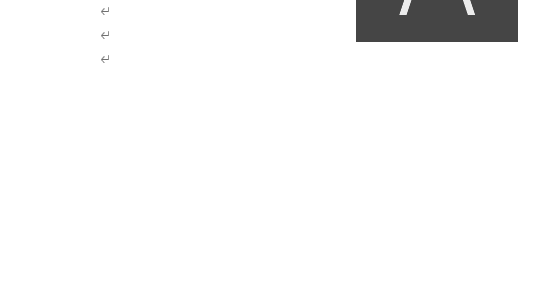
②オートコレクト
□2文字目を小文字にする
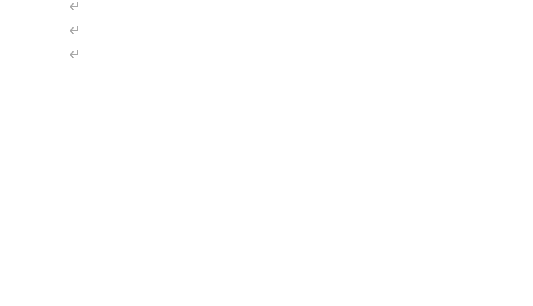
□文の先頭文字を大文字にする
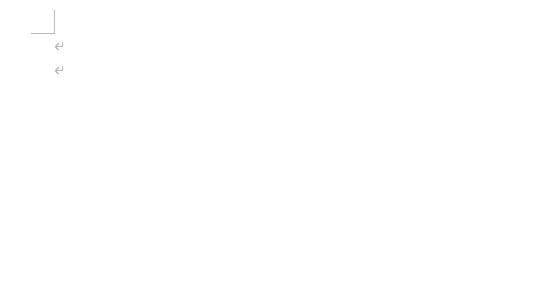
□表のセルの先頭文字を大文字にする
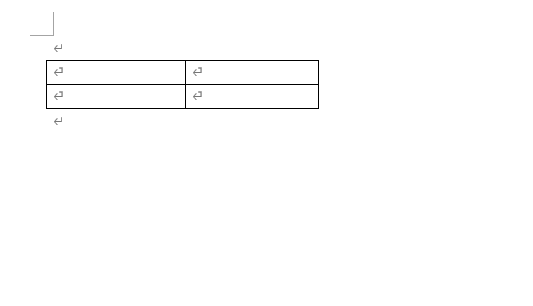
□曜日の先頭文字を大文字にする
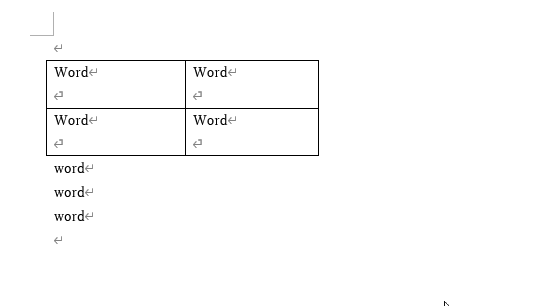
□CapsLockキーの押し間違いを修正する
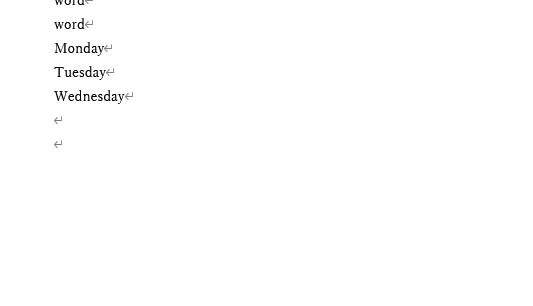
この機能はスペルが修正されるだけでなく、自動的にCapsLockキーがオフに変わります。
③入力中に自動修正する
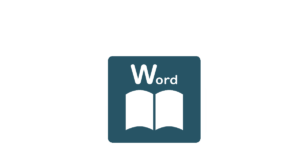
「数式オートコレクト」タブの設定
①数式エリア以外で数式オートコレクトを使用する
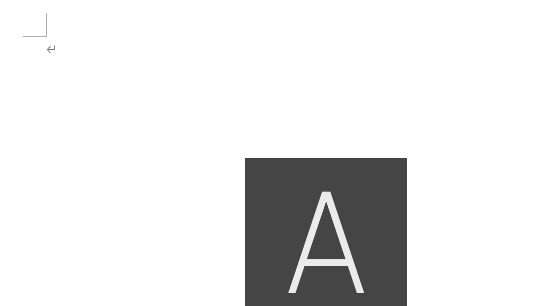
- この機能は、数式エリア以外の通常の段落でも数式オートコレクトが使用できる機能のはずですが、筆者の環境ではこのチェックボックスをオンにしておかないと、数式オートコレクト自体が使えませんでした。(原因は不明です)
- 通常のオートコレクトのほうに、数式オートコレクトと同じ文字が登録してあると通常のオートコレクトの設定が優先されますが、通常のオートコレクトの「□入力中に自動修正する」にチェックが入っていない場合は、同じ文字が登録してあっても筆者の環境ではどちらも使用できませんでした。(こちらも原因不明です)
②数式を入力中に自動修正する
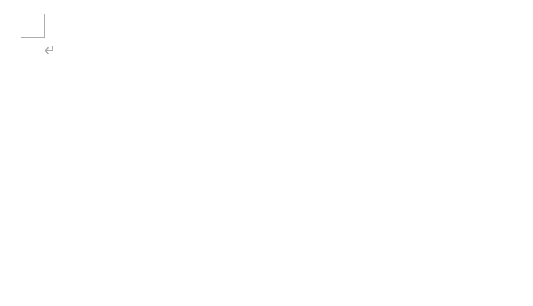
③認識済みの関数を斜体表記にしない(変数等と区別する)
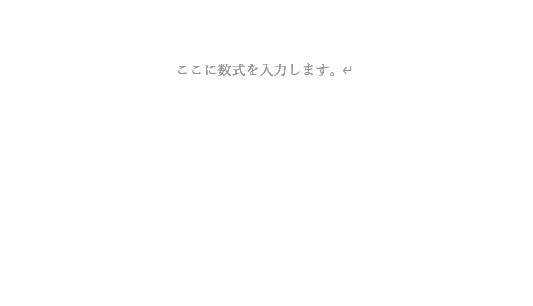
数式エリアを呼び出すショートカットキー
[Shift] + [Alt] + [+] + [=]([+]と[=]は同時押し)
「入力オートフォーマット」タブの設定
①入力中に自動で変更する項目のオン・オフ
□左右の区別がない引用符を、区別がある引用符に変更する
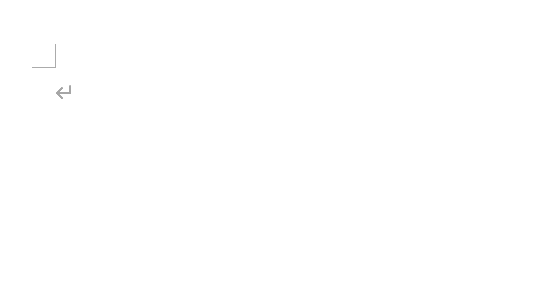
□序数を上付き文字に変更する
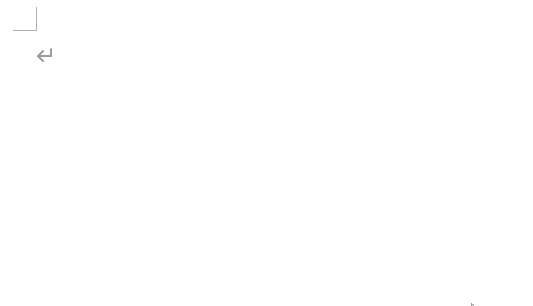
選択箇所を上付き文字にするショートカットキー
[Shift] + [Ctrl] + [;]
□分数を分数文字(組み文字)に変更する
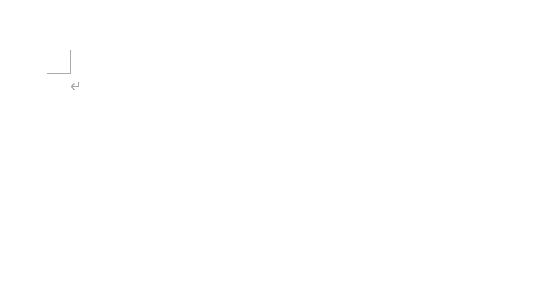
分数文字にできるのは、「1/2」、「1/4」、「3/4」だけのようです。
□ハイフンをダッシュに変更する
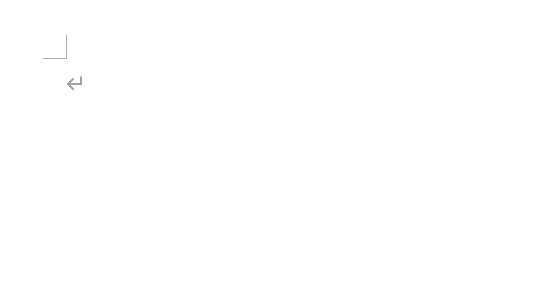
[文字][スペース][ハイフン][スペース][文字]
↓↓↓
[文字][スペース][ダッシュ][スペース][文字]
□’*’、’_’で囲んだ文字列を’太字’、‘斜体‘に書式設定する
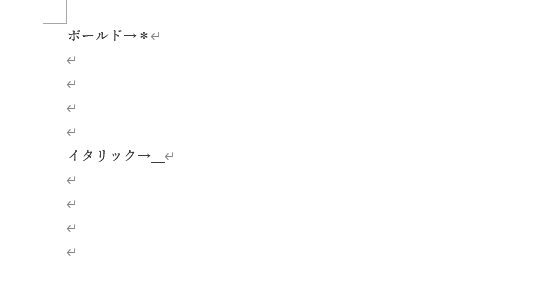
□長音とダッシュを正しく使い分ける
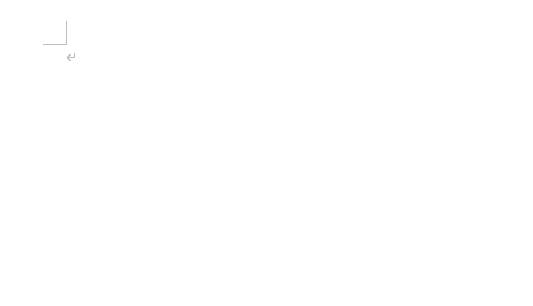
□インターネットとネットワークのアドレスをハイパーリンクに変更する
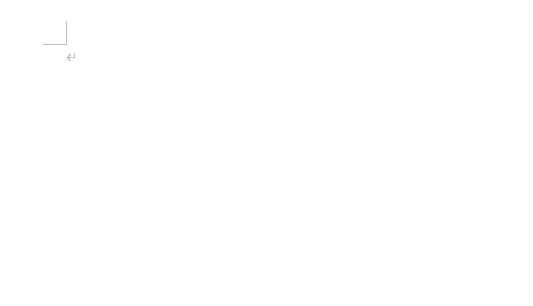
□行の始まりのスペースを字下げに変更する
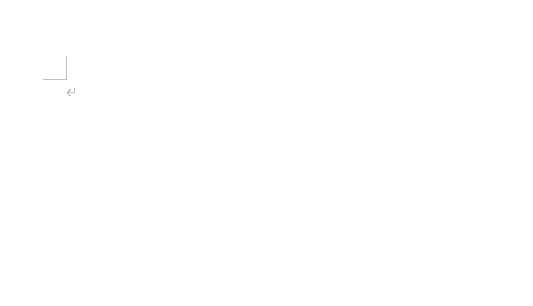
先頭文字だけ字下げするのではなく、ただのインデントなので使い方は限られてしまいます。
②入力中に自動で書式設定する項目のオン・オフ
□箇条書き(行頭文字)
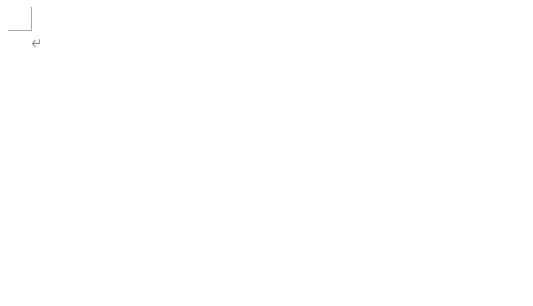
行頭文字を入力してスペースキーを押すと自動で箇条書きになります。
□箇条書き(段落番号)
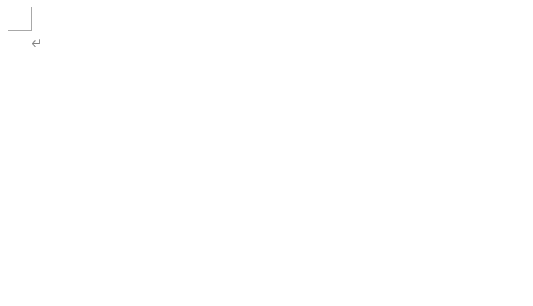
「①」などの〇数字の場合はそのまま箇条書きになりますが、「1.」では段落番号を入力してスペースキーを押すと自動で箇条書きになります。
□罫線
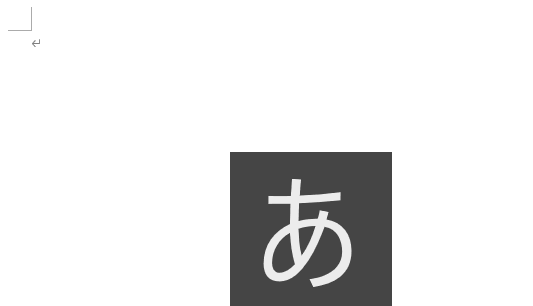
段落罫線を修正する方法
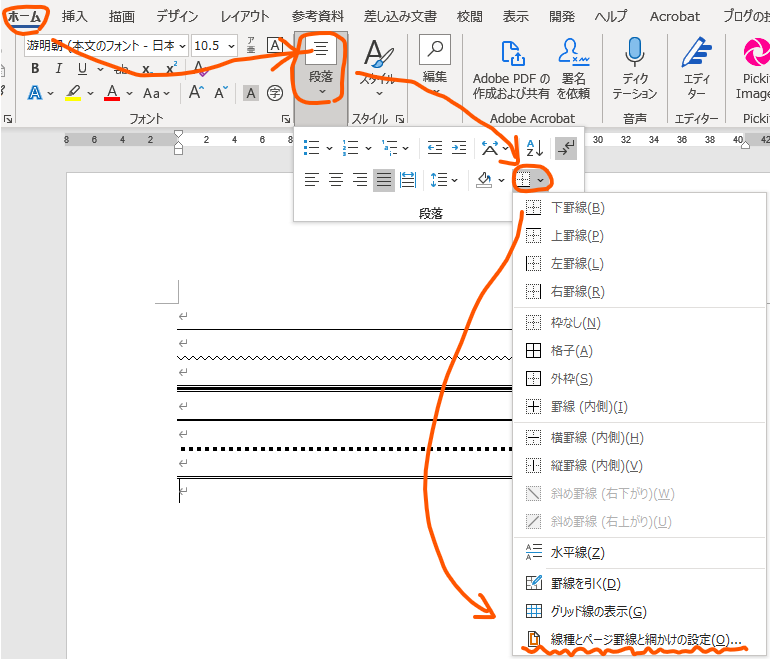
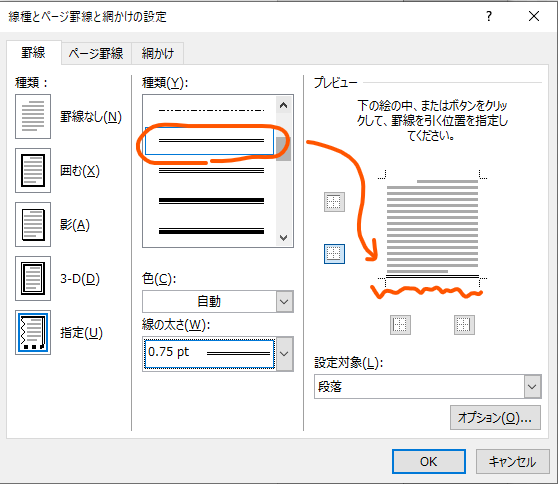
□表
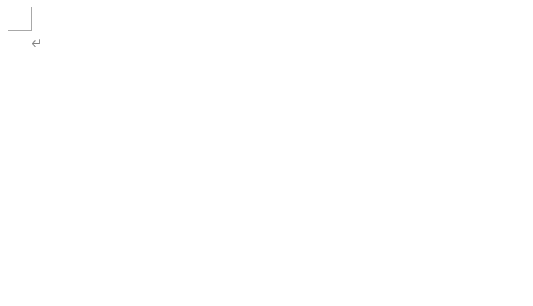
□既定の見出しスタイル
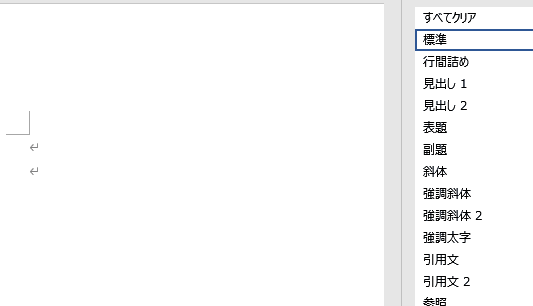
□日付スタイル
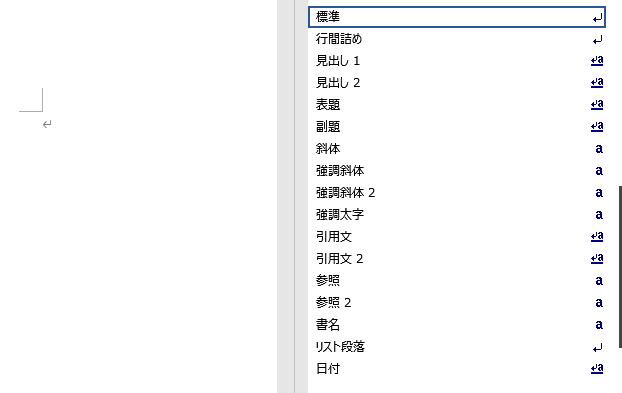
□結語スタイル
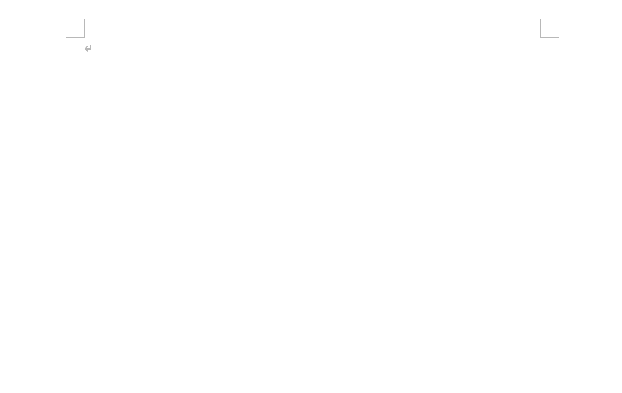
③入力中に自動で行う処理のオン・オフ
□リストの始まりの書式を前のリストと同じにする
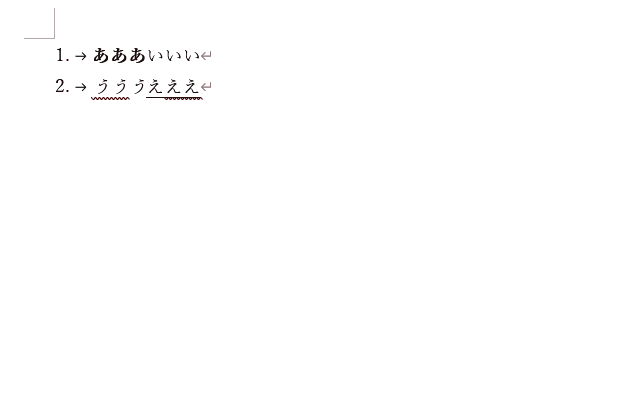
□Tab/Space/BackSpaceキーでインデントとタブの設定を変更する
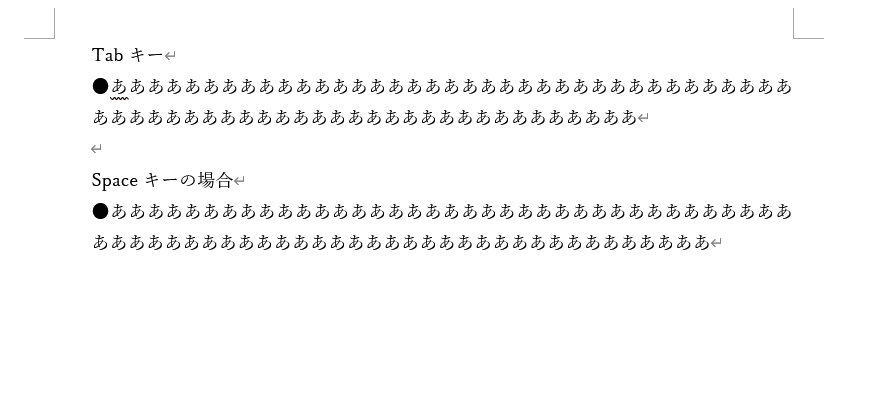
□設定した書式を新規スタイルとして登録する
再現できませんでした。(TBD.)
かつては勝手にスタイルを更新してしまう悪名高い機能だったと記憶していますが、現在の自分の環境(Word365)では機能しませんでした。いずれにしてもオフにしておいたほうがいい機能だと思います。
□かっこを正しく組み合わせる
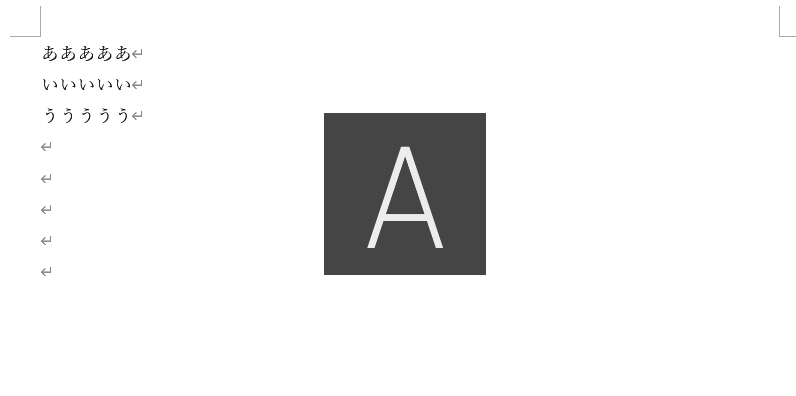
□日本語と英数字の間の不要なスペースを削除する
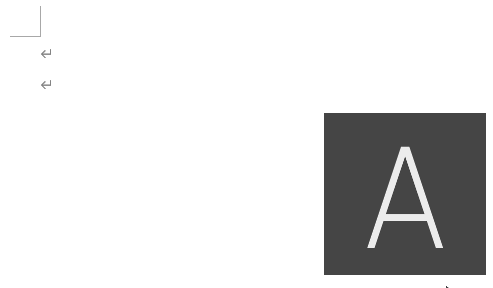
半角スペースが無くても段落設定で英数字と日本語文字の間には自動的スペースが入ります。それも不要な場合は以下のように設定してください。
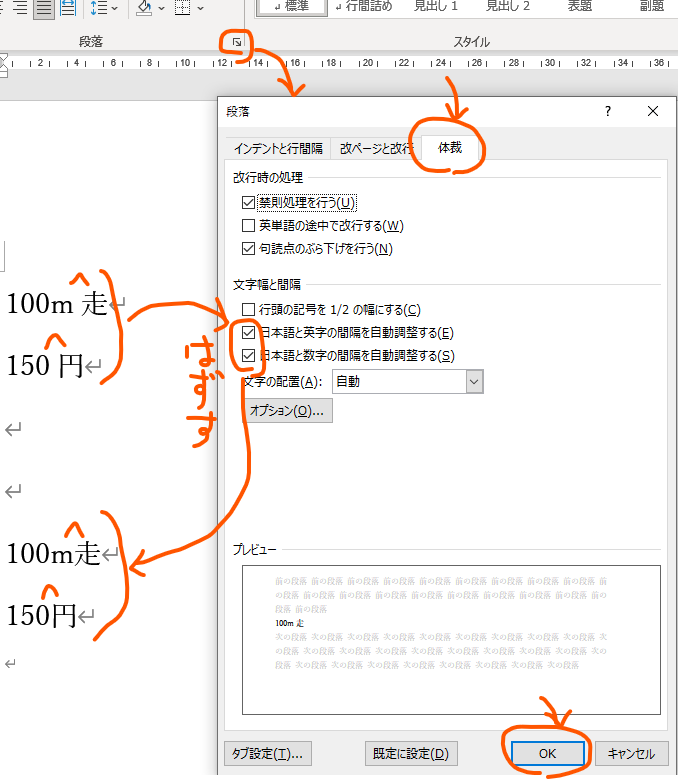
□’記’などに対応する’以上’を挿入する
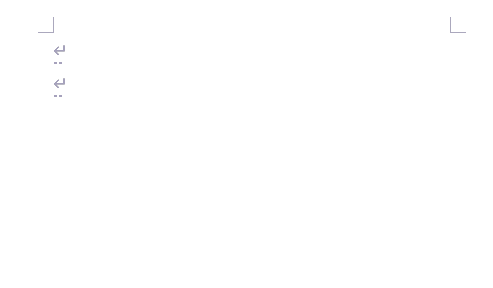
□頭語に対応する結語を挿入する
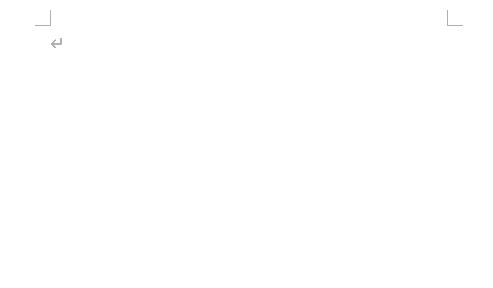
「オートフォーマット」の使い方
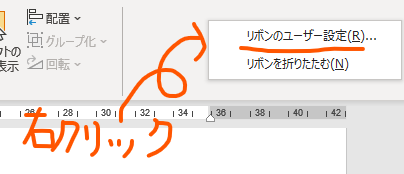
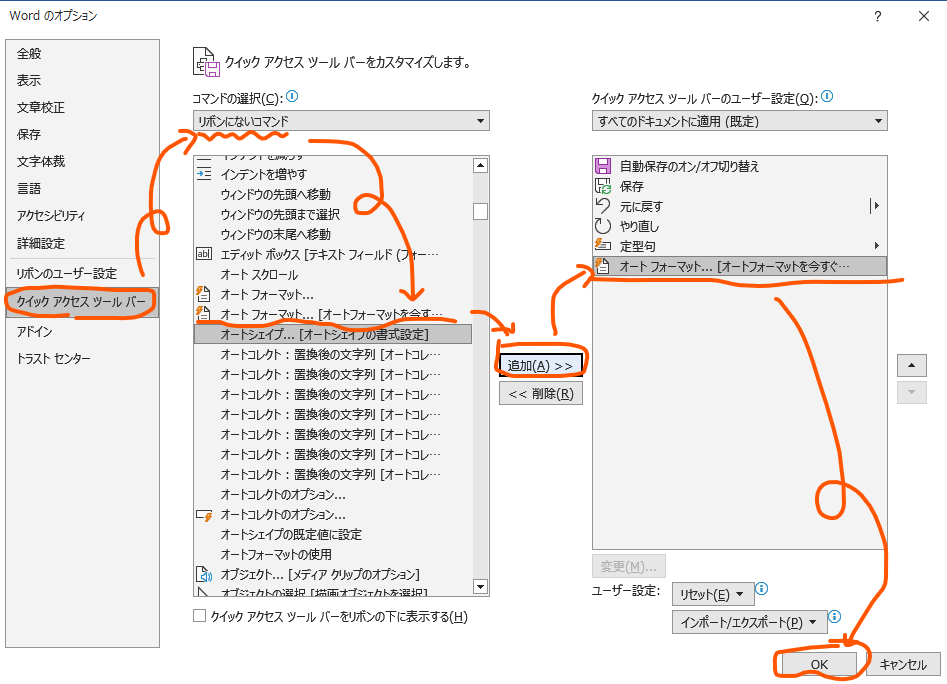
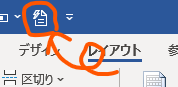
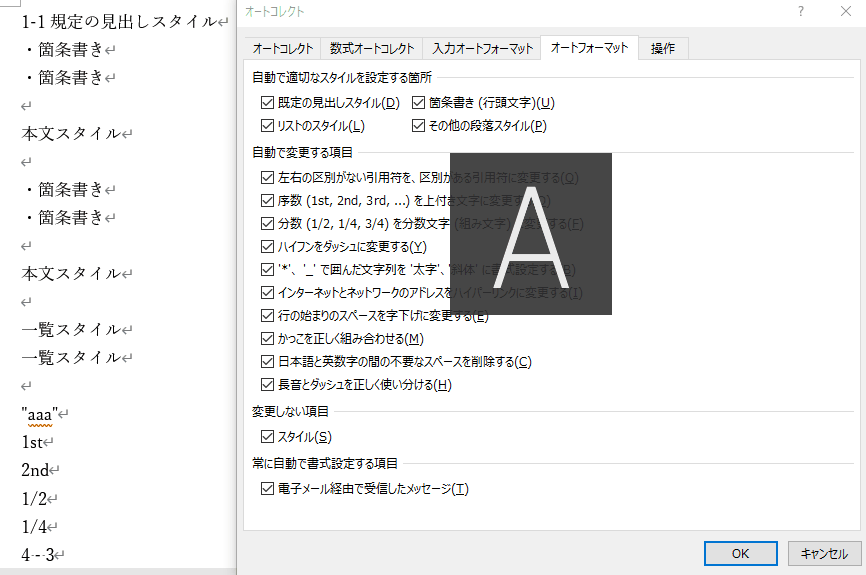
①オートフォーマットで自動で適切なスタイルを設定する
- 既定の見出しスタイル
- 箇条書き(行頭文字)
- リストのスタイル
- その他の段落スタイル
②オートフォーマットで自動で変更する項目
③オートフォーマットでスタイルを変更するかどうかを設定
スタイルを変更したくない方はオフにしておいた方がいいと思いますが、テストしてみたところオンでもオフでも結果は変わりませんでした。(スタイルへの影響はありました。)(TBD.)
④電子メール経由で受信したメッセージに自動で書式を付けるかどうかを設定
未検証です。(TBD.)
「操作」の使い方
①特定の文言において右クリックで追加操作する(例)
文言が「10 miles」の場合
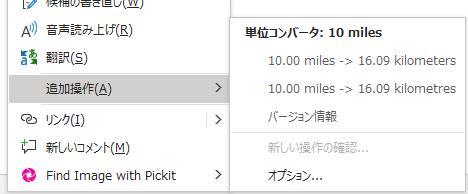
文言が「2022年11月17日」の場合