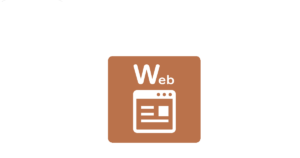※当記事は「Swell」テーマの広告を含む記事です。
※当記事に掲載されている画像は2022年10月8日にキャプチャーした画像です。最新の画像とは一部異なる場合がありますのでご了承ください。
はじめて広告を貼る方にとっていろいろ調べて勉強しながら設定していくのが本当は良いと思いますが、自分もそうでしたが、なかなかそんな時間はありません。
本記事は「時間はあまりないけどブログを始めたばかりなのでとにかく記事を量産したい」と思っているSwellテーマのユーザーのための、Googleアドセンス広告の設定のガイダンスです。
↓審査に通過するための記事を探している方はこちらのページが詳しいです(ご参考まで)↓
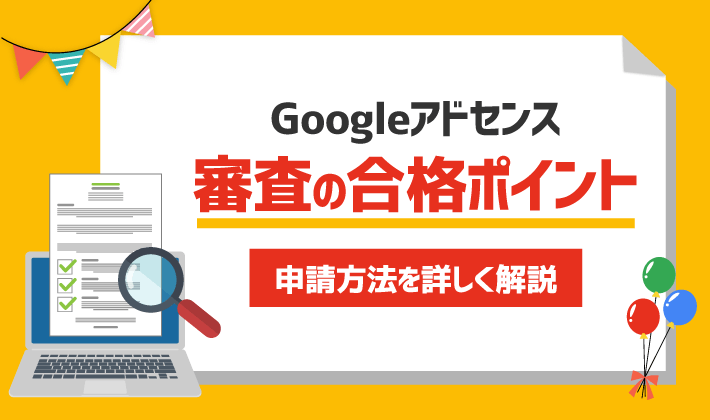
Googleアドセンスの審査に通過したらまずやること
ポリシー違反に対しては場合によっては手動対策も行われますが、ほとんどのケースでは極めて機械的に広告配信の制限や停止の措置が行われます。また、どこまでが許されるかといったポリシー違反範囲の解釈は様々なサイトで考察されていますが、詳細には公開されていないため、最終的には必ずご自身で原文を読んで判断しなければなりません。
・お客様自身でご自分の Google 広告をクリックしないでください。
・ご自分の Google 広告をクリックするよう他のユーザーに依頼しないでください。
・広告の掲載場所を慎重に選択してください。
・サイトの宣伝方法についてご確認ください。
・関連性の高い独自のコンテンツを掲載したサイトを作成してください。
・AdSense コードを改ざんしないでください。
・ポップアップ プロンプトやソフトウェアの自動インストールは使用しないでください。
・Google の商標を尊重してください。
引用元「Google AdSenseヘルプ」上記は2022年10月8日時点の掲載情報の抜粋です。
- 自分のサイトに表示された広告を自分でクリックする
- 自分のサイトに表示された広告を過度に見る
- 家族や知り合いに自分のサイトの広告クリックをお願いする
- 偶発的な広告クリックが起こりやすいようにサイトを構築する
![]() 広告の掲載方法を決める
広告の掲載方法を決める
自動(Googleに掲載場所を任せる)か手動(自分で掲載場所を決める)かを決めます。
最初から手動での設定を推奨する考察サイトが多いですが、個人的にはどのように広告を貼れば良いかわからないうちは自動で良いと思います。
自動で表示させているうちに「ここには広告表示させたくないなぁ」とか、「ここに広告がほしいなぁ」とか、自然と出てくると思うので、少しづつ手動配置の場所を増やすなど、そのときに対処すればより効果的な対処ができるはずです。
↓より効果的な配置などを検討したい場合は以下のサイトが詳しいです(ご参考まで)↓

今回この記事を作成するにあたり、自分のサイトのアドセンス広告の収益を最適化するために手動配置を試みたのですが、いろいろと試した結果、やはりまだ自動にすることにしました。
ただし、あまりたくさん広告を配置すると読者にとってマイナスな印象を与えてしまうと思われるため、少し自動広告の配信数を下げました。
自サイトの場合、見出しの数やイラストの数が記事によってバラバラなので、効果的な手動設定が難しかったためです。個人的な仮説としては画像やイラストが多いページに関しては、できるだけ広告は少なくしたほうが読み手が一瞬広告なのかどうか迷うことが無くなるので良いと思いますが、このページのように文字が多いページは広告でもなんでも画像を配置したほうが、可読性がむしろ上がるだろう思っています。
答えはなかなか見つからないと思いますが、見出しの上に広告を配置するのが効果的とか、いろいろ言われているのでそれらを参考にしながら少しずつ効果的な配置を探っていこうと思っています。。。そんなことをしているうちにアドセンスのしくみが変わったりするので、先の長い道のりになりそうです。。。
自動広告の設定
![]() アドセンスコードを取得する
アドセンスコードを取得する
- 「Google AdSense」サイトへアクセス
- ①[広告]-②[サイトごと]-③[コードを取得]
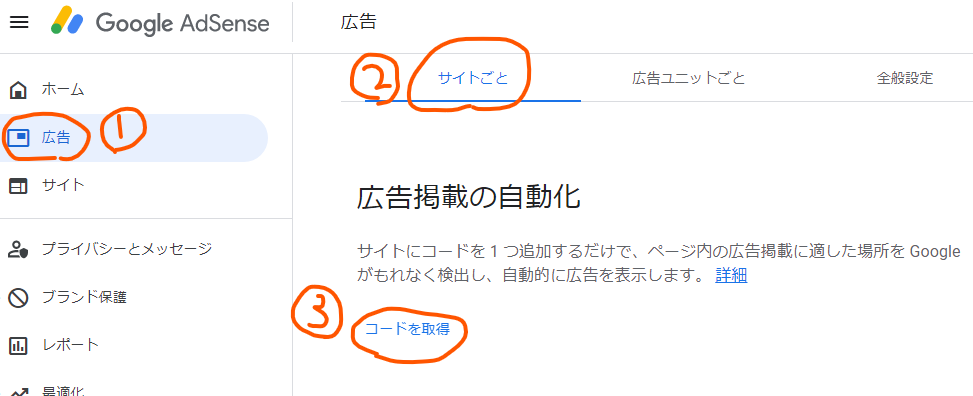
- [コードをコピー]をクリック
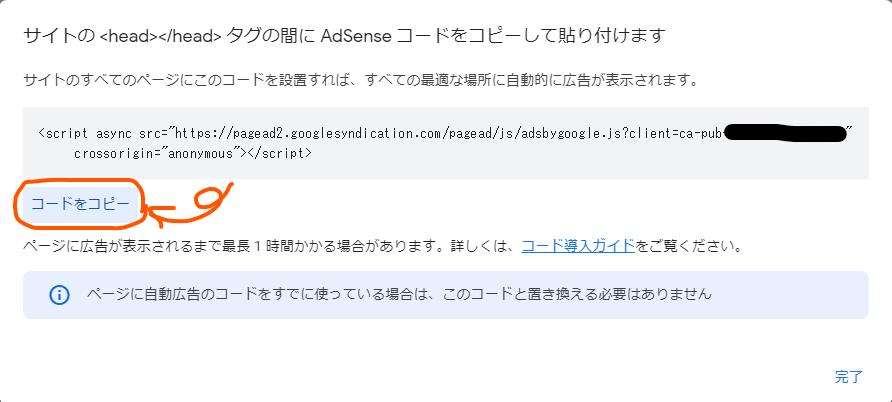
![]() Swellテーマで設定する
Swellテーマで設定する
- WordPressのメニューから①[SWELL設定]-②[広告コード]をクリック
- 自動広告[ad]の枠にペーストして、③[変更を保存]をクリック
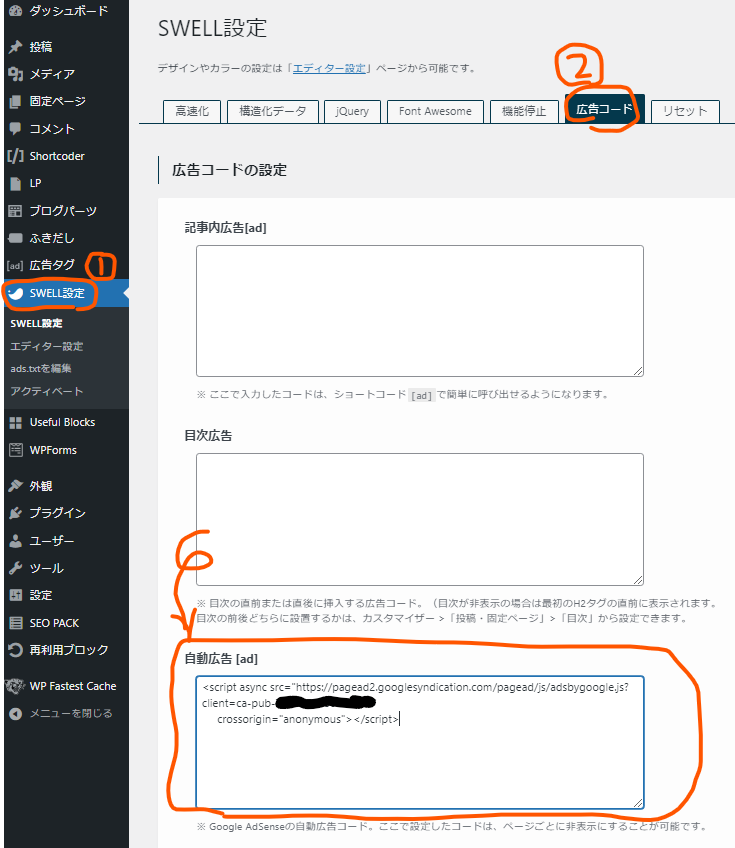
審査用コードを消す方法
審査用コードがサイトに残っていると自動広告が配信されます。自動のままでOKなら消さなくてもあまり問題ありませんが、コードが残っているとブロックエディッターから広告の非表示にすることができなくなるので消しておいた方が無難です。
[カスタマイズ]-[高度な設定]-「headタグ終了直前に出力するコード」の枠内に入力してあるはずです。
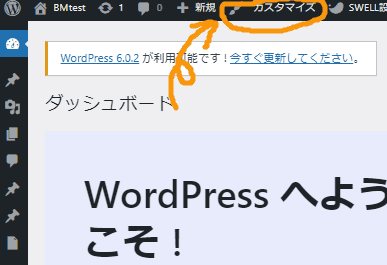
特定のページだけ自動広告を停止する方法
停止したい投稿のブロックエディッター画面で設定します。
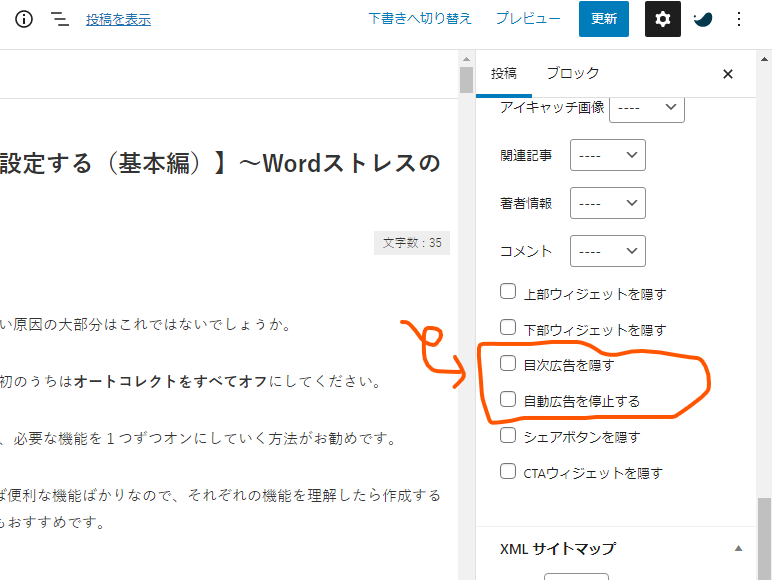
- 「□目次広告を隠す」:チェックを入れるとこの投稿だけ目次広告が表示されなくなります。
- 「□自動広告を停止する」:チェックを入れるとこの投稿だけ自動広告が停止されます。
手動広告の設定
この設定をするとショートコード[ad]を貼り付けた場所に自由に広告を表示させることができます。
![]() 「Google AdSense」サイトで広告コードをコピーする
「Google AdSense」サイトで広告コードをコピーする
- ①[広告]-②[広告ユニットごと]-③[ディスプレイ広告]をクリック
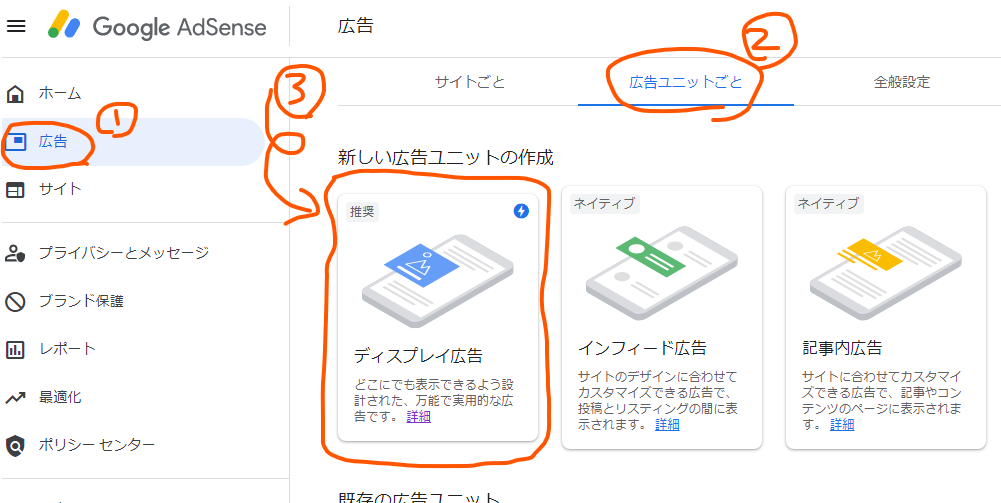
ここで「ディスプレイ広告」を選ぶのは、どこに配置してもそれなりのサイズに自動的に調整される便利な広告ユニットだからです。例えば目次の上に表示させたい場合は「記事内広告」などを選んでもOKです。
- ④広告ユニットの名前を入力する(自由な名前でOK)-⑤[作成]をクリック
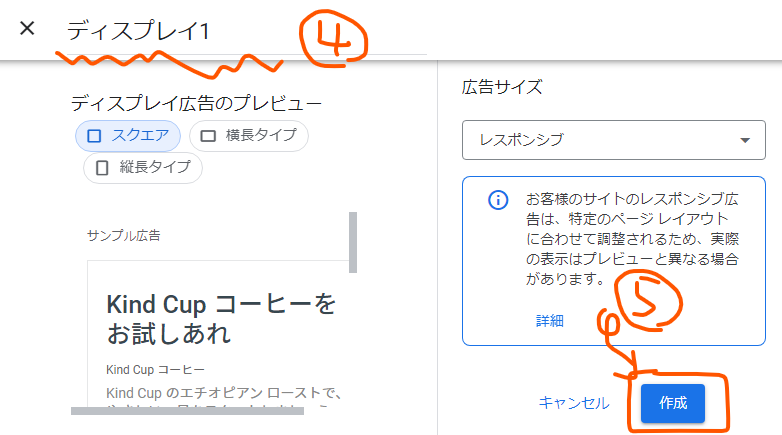
- ⑥[コードをコピー]-⑦[完了]をクリック
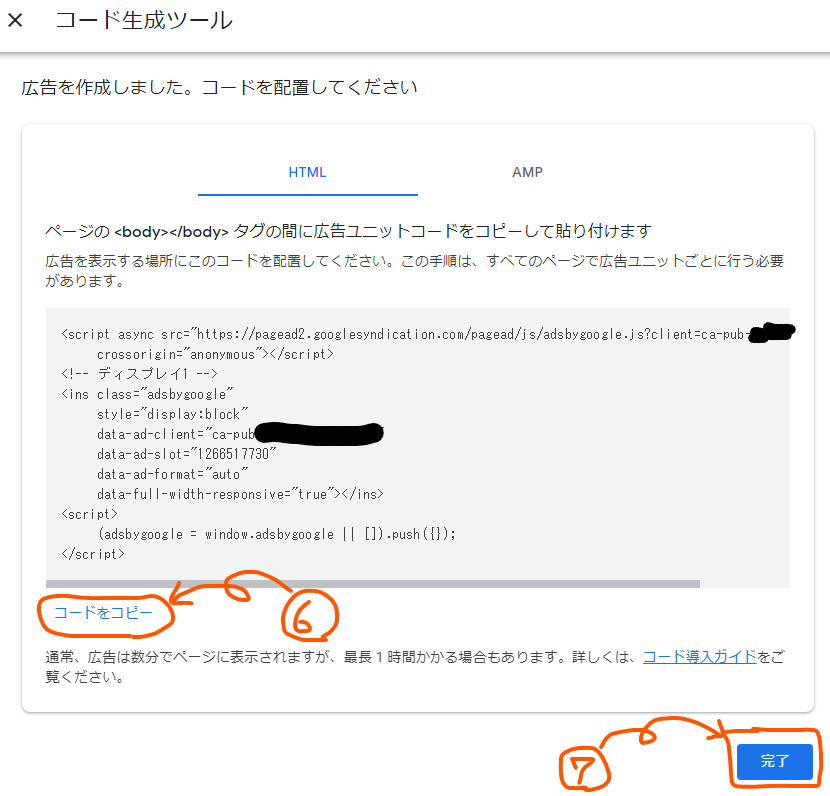
![]() Swellテーマで設定する
Swellテーマで設定する
- WordPressのメニューから①[SWELL設定]-②[広告コード]をクリック
- 記事内広告[ad]の枠にペーストして、③[変更を保存]をクリック
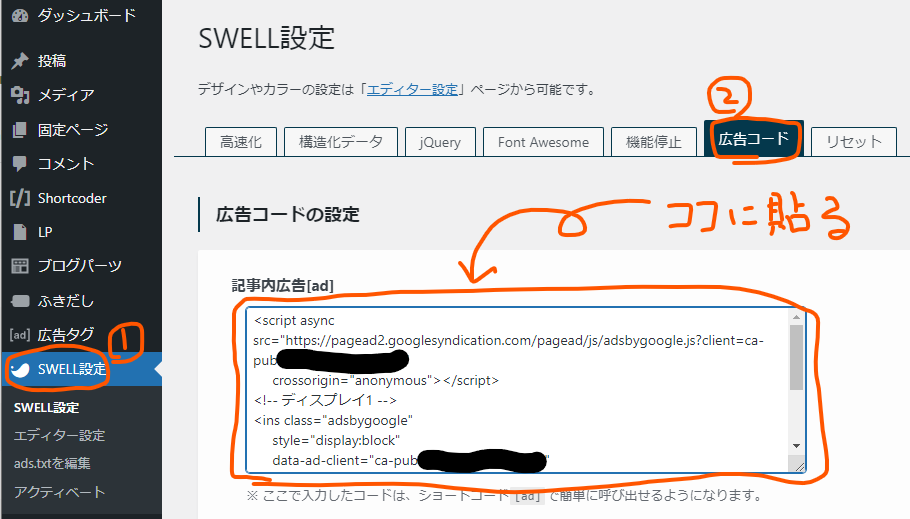
![]() 広告を表示させたい場所にショートコード[ad]を記入する
広告を表示させたい場所にショートコード[ad]を記入する
↓下に[ad]を記入してみました。広告をブロックしていなければ広告が表示されているはずです↓
↓投稿ページ以外にもサイドバーなどにも広告を表示させることができます。↓
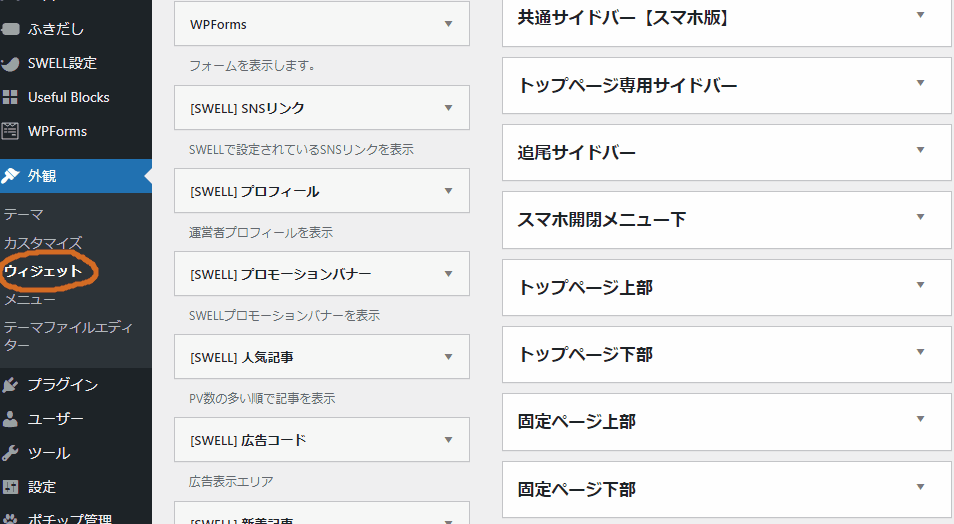
すべての広告を手動で配置したいときは、「Google AdSense」サイトで下記のように自動広告のスイッチをオフにしないと、サイトのどこかにコード(審査用コードも含む)があると自動広告が配信されてしまいます。
- [サイトごと]–[
 ]をクリック
]をクリック
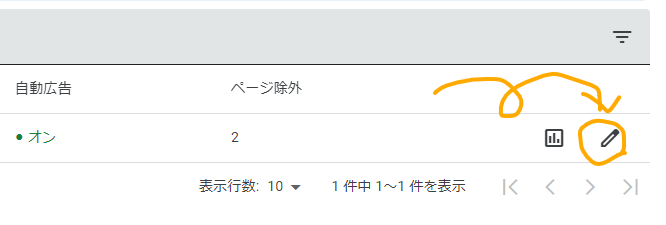
- 自動広告のスイッチをオフにする
スイッチを左側にスライドさせると自動広告がオフになりスイッチがグレーアウトします。
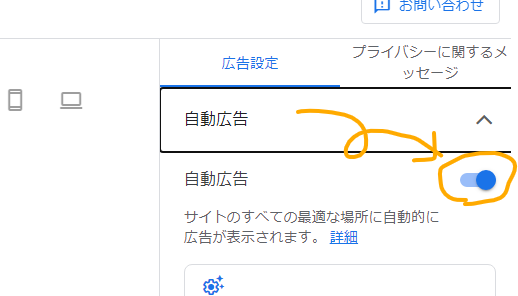
- [サイトに適用]をクリック

その他の手動広告の設定
目次の上に広告を表示させる方法
![]() 「Google AdSense」サイトで広告コードをコピーする(⇒ココと同じ手順です)
「Google AdSense」サイトで広告コードをコピーする(⇒ココと同じ手順です)
![]() Swellテーマで設定する
Swellテーマで設定する
- WordPressのメニューから①[SWELL設定]-②[広告コード]をクリック
- 目次広告の枠にペーストして、③[変更を保存]をクリック
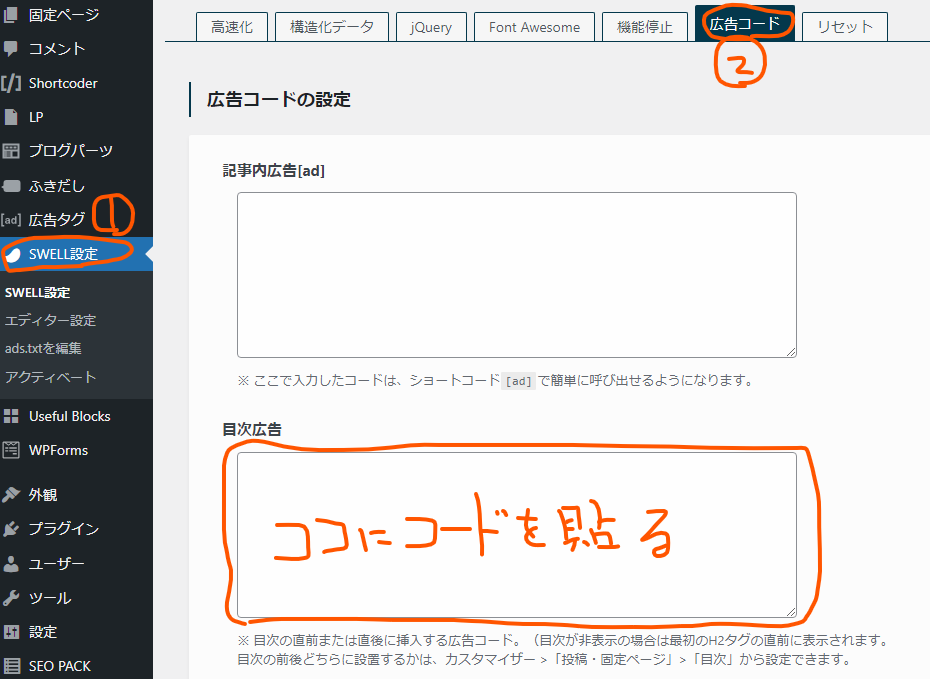
↓目次の下に広告を表示させることもできます↓
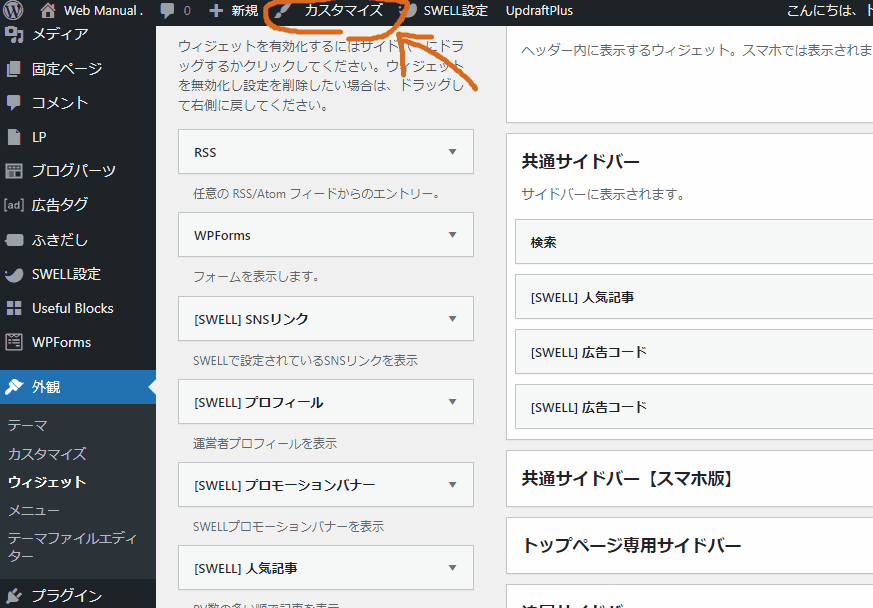
インフィード広告を表示させる方法
トップページなどで、投稿記事のリスト表示させる際、記事と記事の間に同化して表示される広告です。自動設定なら勝手に表示されますが、手動の場合は自分で設定する必要があります。
Swellでは設定項目が用意されています。(公式サイトの解説はコチラ)
![]() 「Google AdSense」サイトで広告コードをコピーする
「Google AdSense」サイトで広告コードをコピーする
- ①[広告]-②[広告ユニットごと]-③[インフィード広告]をクリック
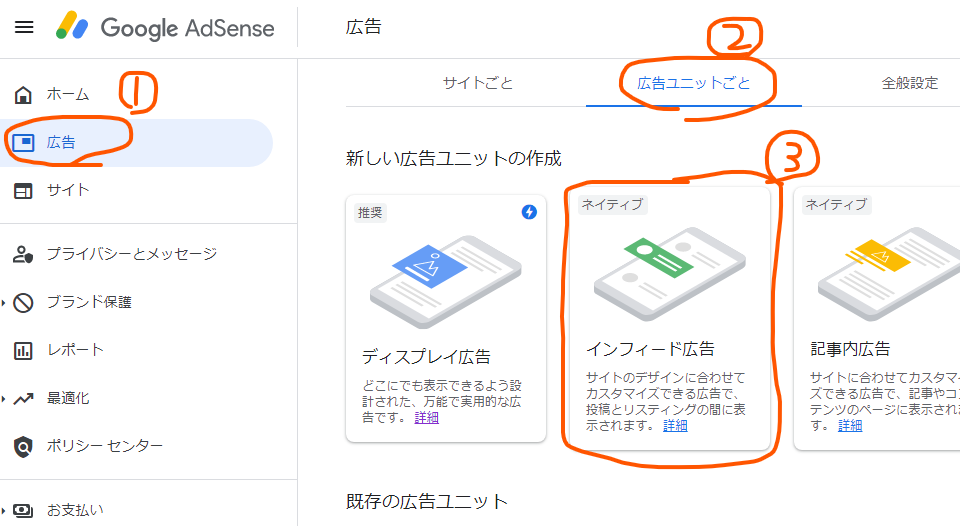
- ④URLを入力して、作成したい広告ユニットに合わせて「Desktop」または「モバイル」を選ぶ-⑤[ページをスキャン]をクリック
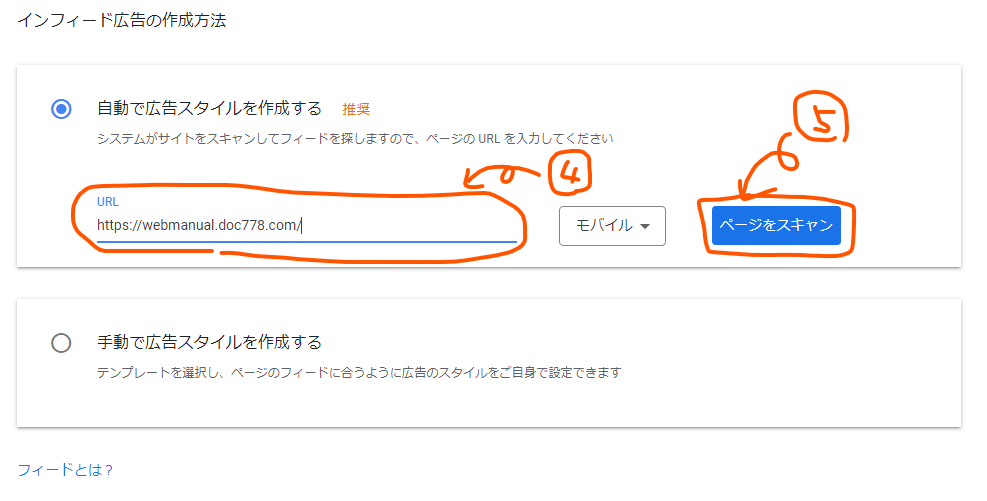
- ⑥作成したいインフィード広告のデザインに近いリスト部品を選ぶ-⑦[次へ]をクリック
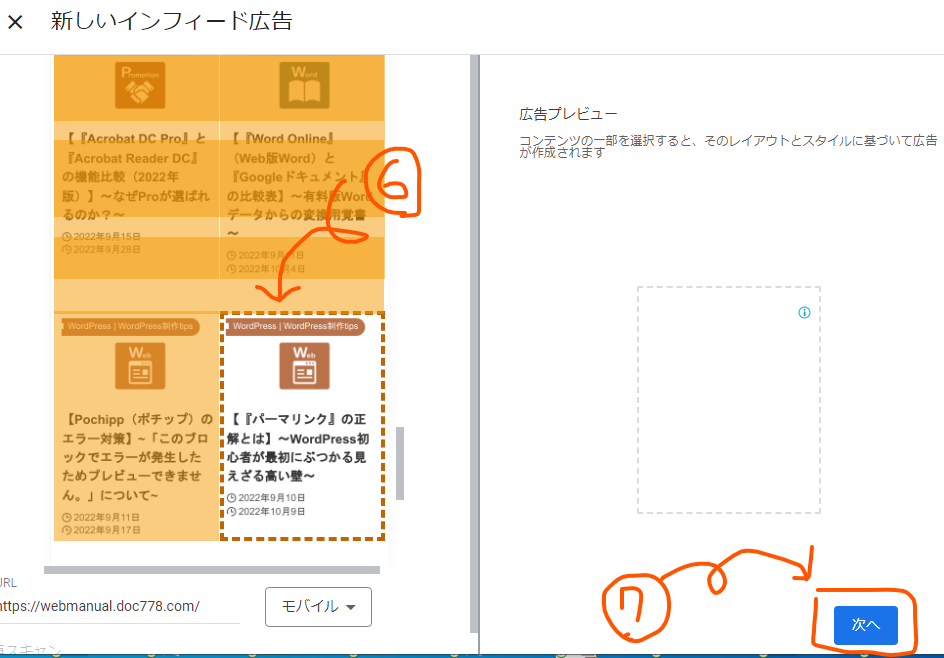
- ⑧広告ユニット名を入力する(自由な名前でOK)-⑨[次へ]をクリック
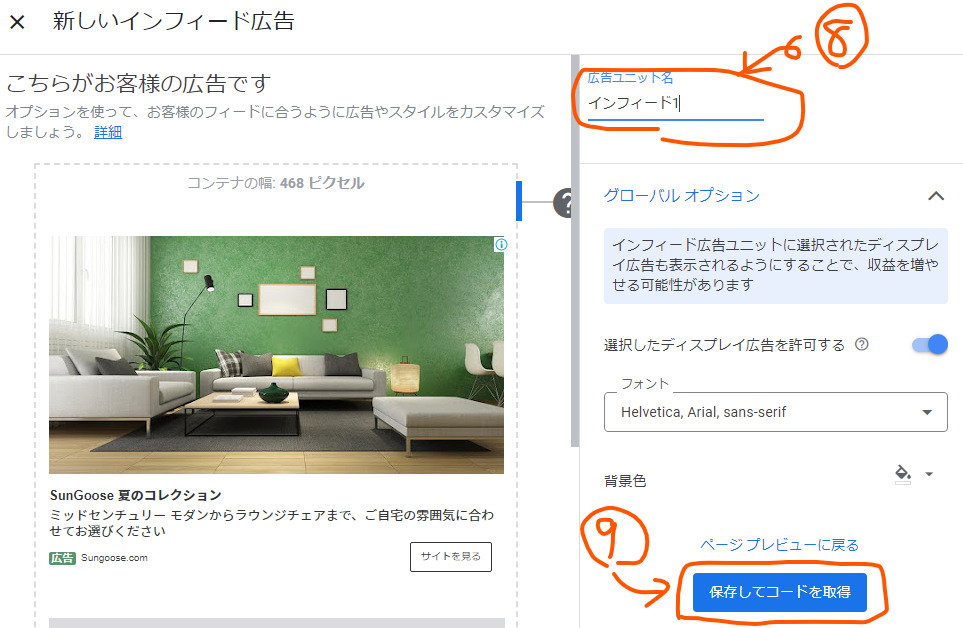
- ⑩[コードをコピー]-⑪[完了]をクリック
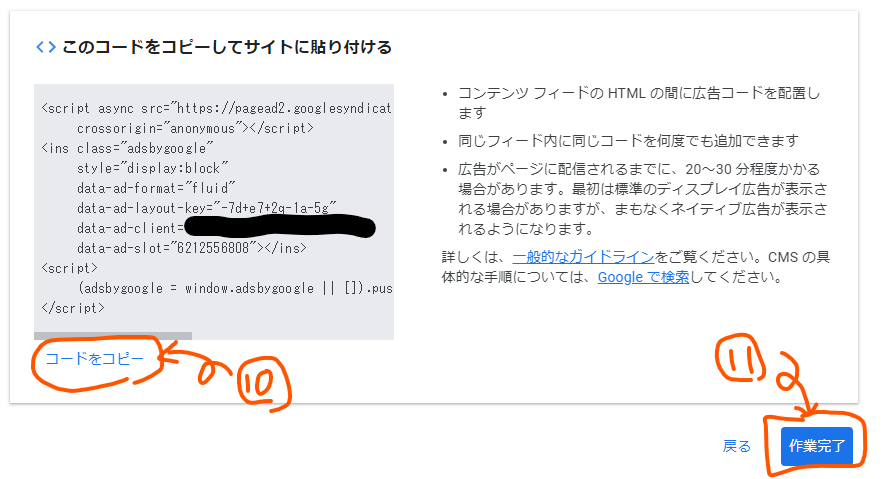
![]() Swellテーマで設定する
Swellテーマで設定する
- WordPressのメニューから①[SWELL設定]-②[広告コード]
- アドセンス側でコピーしたPC・Tabサイズ用、スマホサイズ用それぞれのコードをペーストして、③[変更を保存]をクリック
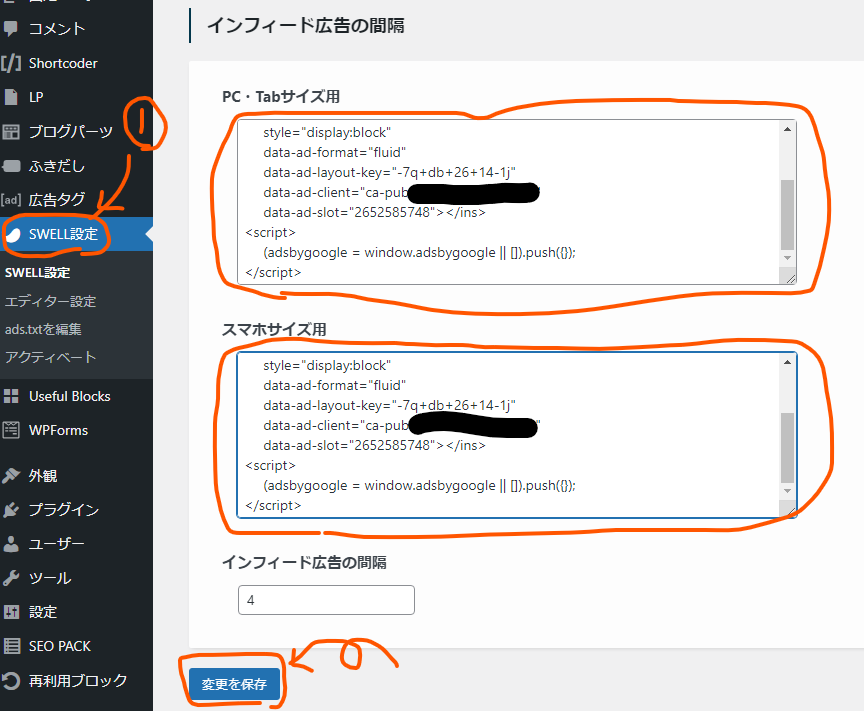
注意事項
以下の対策は緊急で必要なわけではないですが、後で対策すると結構大変なので最初から検討を進めておいた方が良いと思います。
- 広告を貼るとサイト速度が遅くなること
- プライバシーポリシーを設置する必要があること
- アドセンス狩りという攻撃を受ける可能性があること
- 好ましくない広告も配信される可能性があること
関連記事
下記の記事では、アドセンス広告を遅延読み込みして高速化したり、ログインユーザーの広告を非表示するなどのカスタマイズについて、当サイトの設定方法を紹介しています。