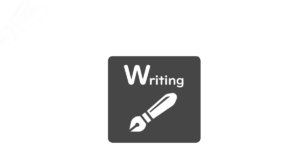※2025年3月9日:一部表現変更
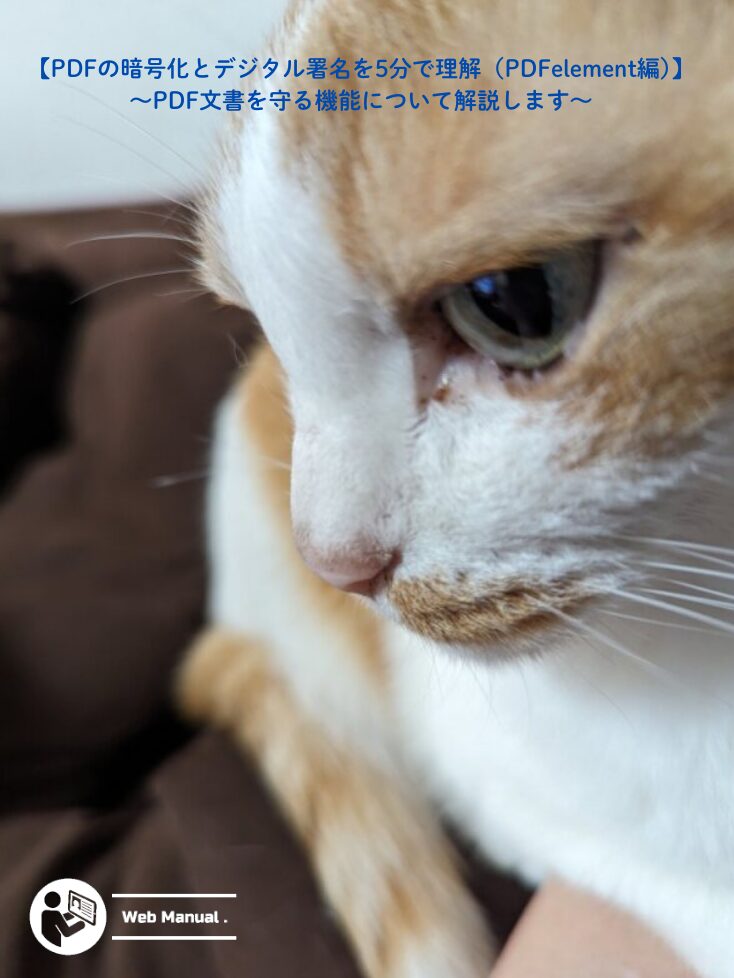
PDFのデジタル署名ってしくみと操作方法がややこしくてちょっと敬遠してしまいませんか?
私は理解はしていたつもりですが、なるべく使いたくない機能だなと敬遠していました。
しかし、マイナンバーによる電子署名※が世間で話題になったり、そもそも仕事で使うならもっとしっかり理解して使えるようにしておかないとダメだろうと感じて、学び直しをしました。そして実際にいろいろと調べてみると実はそれほど難しくないことに気づきました。
※マイナンバーによる電子署名は本記事で解説していません。
また、さまざまなWebアプリなど実際のPDF製品を触ってみると、デジタル署名自体にお金を掛けずともPDF編集ソフトだけでも、十分なセキュリティを付与できるとわかったので今回はそのやり方についてご紹介します。
PDFの編集ソフトは様々ありますが、本記事では、有料製品にほぼ共通して備わっている「暗号化」と「デジタル署名機能」についてPDFelementを使って操作説明しています。
本記事はPDFelementの以下のバージョンを使って解説しています。
(2025年2月10日現在最新バージョンはv11です。一部の画像はv11でキャプチャーしました。)
ご使用のバージョンによって操作方法は異なりますのであらかじめご了承ください。
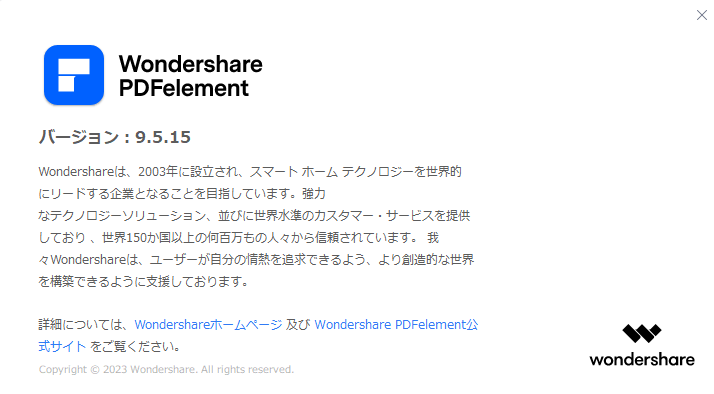
PDFのセキュリティ機能とは
情報セキュリティの3要素といえば「機密性」と「完全性」と「可用性」(情報セキュリティ界隈では「CIA」と言われるやつ)ですが、PDFにおいてこの3要素に関する機能はどのように実現されているでしょうか。
PDFの「機密性」機能
PDFでの「機密性」はパスワード(暗号化)の機能がそれに該当します。また墨消しという(データから隠したい部分を消すことができる)機能もあります。(本記事では暗号化を紹介しています)
PDFの「完全性」機能
PDFにおいて「完全性」とは平たく言えばデータが改ざんされていないことを保証する機能ですが、これはデジタル証明書で付与します。(本記事では主にこの内容を紹介しています)
PDFの「可用性」機能
「可用性」はPDFデータが壊れたり、閲覧できなくなったりしない性能のことです。PDF/Aなどの規格準拠や最近ではクラウドでのデータ保管などが該当すると思います。
PDFを保護する方法
PDFの保護機能は一見複雑そうに見えますが、実はそれほど複雑ではなくて下記の表の内容さえ理解できればほぼ問題なく使えます。
いろいろ他にもセキュリティ機能があるので難しそうに感じてしまうのですが、概ね以下を知ってさえいれば、少なくとも個人でPDFを作成したり使用したりする分には困ることは無いと思います。
| 保護・署名機能 | 特徴 | セキュリティ | 使用ケース(例) |
|---|---|---|---|
| 電子サイン (Adobe Acrobat Readerなど無料ツールでも利用可) | 手書きサインのデジタル化 | 最小限の本人性 | ・社内の申請書類 ・簡易な承認文書 ・日常的な業務連絡 |
| パスワード(暗号化) (PDF編集ソフトがあれば利用可能) | パスワードをかけて文書をロックする | 文書の暗号化・ロック | ・機密文書 ・プライバシーの保護 |
| Self-sign証明書 (PDF編集ソフトがあれば利用可能) | デジタル証明書付き | 改ざん検知、タイムスタンプ機能 | ・部門間の正式文書 ・社内決裁文書 ・信頼関係のある取引先とのやり取り |
| 認証局発行証明書 (この証明書自体が有料) | 公的な第三者機関による証明 | 最高レベルの信頼性 | ・契約書 ・公的機関への提出書類 ・法的効力が必要な重要文書 |
電子サイン
電子サインを登録する
つまりこれは単純に「認印」です。それぞれのアプリケーションにはだいたい注釈機能でサインや印影やロゴなどの画像を登録できる機能があります。
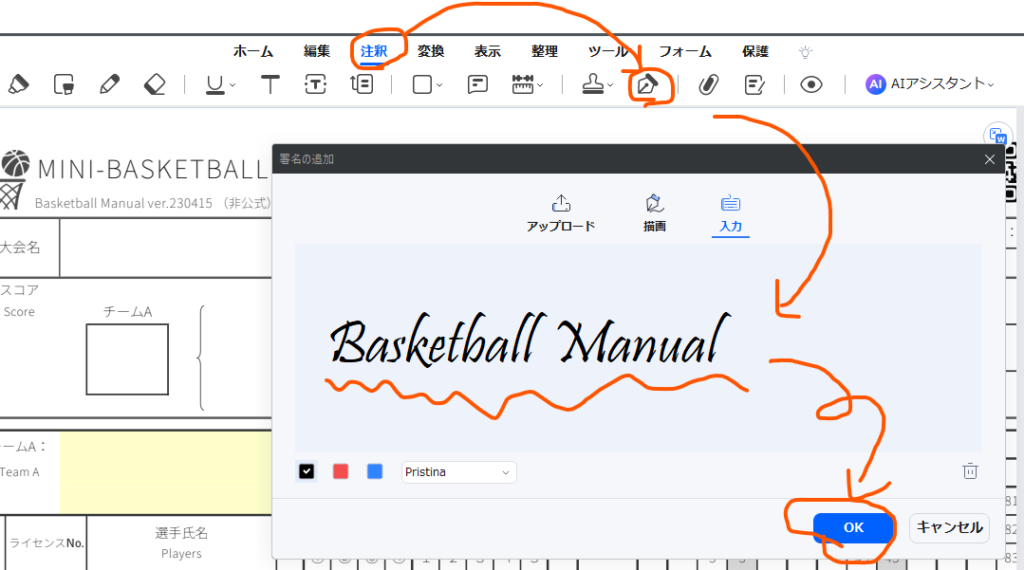
電子サインを使う
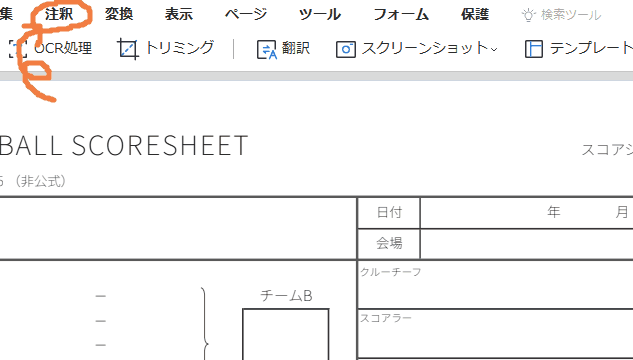
文書にパスワードをかける
文書にパスワードをかけて暗号化します。
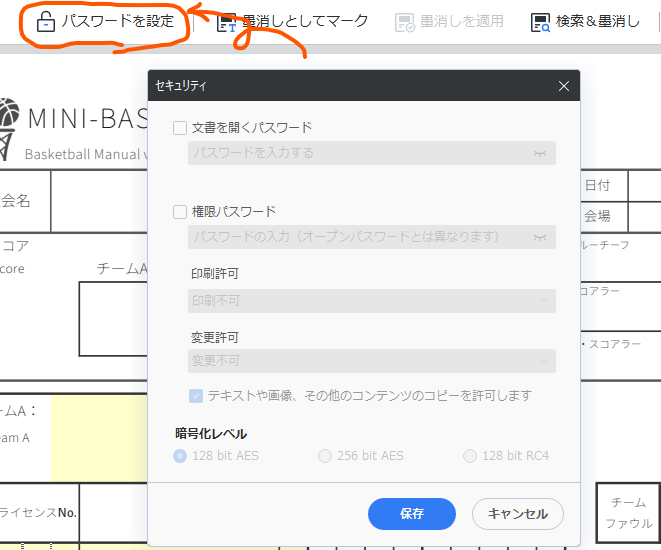
| 項目 | 256 bit AES | 128 bit AES | 128 bit RC4 |
|---|---|---|---|
| 暗号タイプ | ブロック暗号 | ブロック暗号 | ストリーム暗号 |
| 鍵長 | 256ビット | 128ビット | 128ビット |
| ラウンド数 | 14回 | 10回 | 該当なし |
| 安全性 | 量子コンピュータ時代にも耐性 | 現在の技術で安全 | 2015年以降非推奨 |
| 計算効率 | 処理負荷高 | バランス良好 | 高速だが脆弱 |
| 主な用途 | 政府機密/軍事 | 一般企業/通信 | 過去のプロトコル |
Self-sign証明書
これも「認印」レベルですが、公開鍵をPDFに埋め込み改ざんを防止します。
これにより少なくともデジタル署名した本人が発行したPDF文書であることは保証されます。
デジタルIDを作成する
![[保護]→[電子署名]をクリック](https://webmanual.doc778.com/wp-content/uploads/2025/02/image-1.png)
![[署名]→[デジタルID]→[追加]をクリック](https://webmanual.doc778.com/wp-content/uploads/2025/02/image-2.png)
![[新しいデジタルIDを作成]→[次へ>]をクリック](https://webmanual.doc778.com/wp-content/uploads/2025/02/image-3.png)
![[新しいPKCS#12デジタルIDファイル]か、[Windows証明書ストア]を選ぶ](https://webmanual.doc778.com/wp-content/uploads/2025/02/image-4.png)
さて、どちらを選ぶかですが、2つの違いを簡単に説明すると、
「PKCS#12」は自分でデジタルIDを管理して、「Windows証明書ストア」はWindowsに管理を任せるということです。
「PKCS#12」はデジタルIDファイルを持ち運べるけど、「Windows証明書ストア」は持ち運べません。
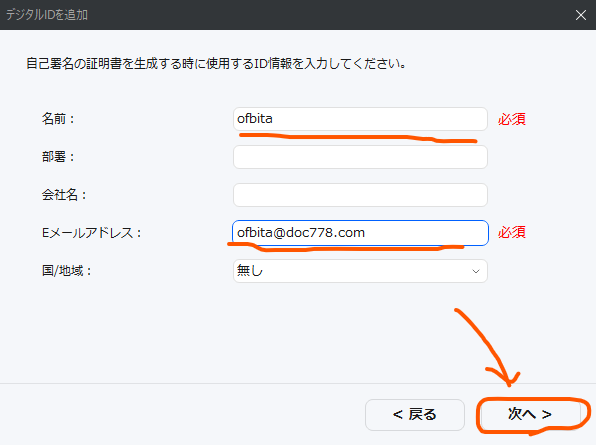
![[新しいPKCS#12デジタルIDファイル]を選んだ場合はデジタルIDファイルの保管場所とパスワードを入力](https://webmanual.doc778.com/wp-content/uploads/2025/02/image-6.png)
デジタルIDで署名する
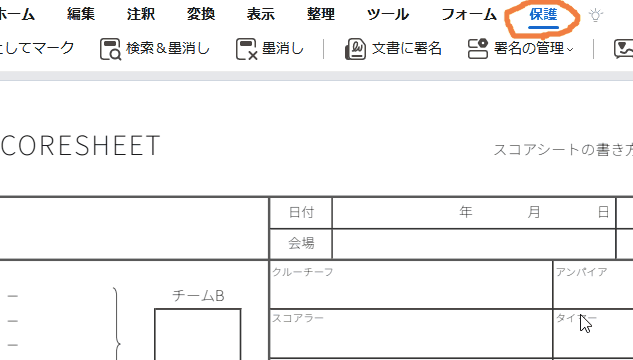
認証局発行証明書
こちらは有料がほとんどですし、ややこしい設定が必要な場合が多いです。
当記事の範疇ではないので今回は割愛します。
ちなみに、マイナンバーによる電子署名はAdobe Acrobat ProのSignedPDFというプラグインで行えるようです。(筆者はまだ利用していませんが検証中です。記事にできるようになったら公開します)
Wodershare PDFelementのススメ(PR)
Adobe Creative Cloudのススメ(PR)
ご購入はコチラ
もっと製品を学びたい方はコチラ
関連記事